| You are here: Home » Import CAD Formats » NGRAIN's 3KO Solutions |
|
This export converter writes out 3D point cloud data (and optional RGB colors + meta vertex data) to a number of standard 3D point file formats as well to a Microsoft Excel spreadsheet. It will also allow the vertices of any polygon mesh, NURBS patch or polyline model to be exported as 3D points.
See also the corresponding 3D points file importer and the succinct overview of all supported 3D points import/export file formats (and related notes).
Supported 3D Points & Point Cloud Import File Formats 3PI ShapeGrabber 3PI file Native file format for ShapeGrabber 3D point scanning software. CSV Comma separated data .csv files are easily imported into most spreadsheet programs, including Microsoft Excel. It is the simplest method to get columnar data into a spreadsheet. PRN Space delimited data One set of points per line, each number delimited by spaces. PTS PTS 3D point file PTS is a common 3D points file format. TXT Tab delimited data One set of points per line, each number delimited by tabs. XLS Microsoft Excel Spreadsheet Microsoft Excel must be installed locally for this export option to function properly. NOTES:
- No points will be output from NURBS curves or spline curves.
Other Okino 3D Import & Export Converter Modules Which Support 3D Point Clouds
A well developed but little known aspect of Okino software is its end-to-end support for the conversion of 3D point files and point cloud data files. This sub-pipeline allows 3D point file data to be imported then exported into a succinct set of industry standard point file formats as well as into a series of common and generic 3D file formats (as outlined in the tables below):
3D Importer Modules With Point Cloud Support 3DM OpenNURBS & Rhino-3D DGN Microstation DGN DWF Autodesk, AVEVA & Others HSF HOOPS HSF (Similar to DWF-3D) IGS, IGES IGES (Okino v5.3 Importer) OBJ Wavefront OBJ+MTL PLY Stanford PLY SHP ESRI ShapeFiles U3D Universal 3D
3D Exporter Modules With Point Cloud Support 3DM OpenNURBS & Rhino-3D DGN Microstation DGN DWF Autodesk, AVEVA & Others DXF, DWG AutoCAD Compatible HSF HOOPS HSF (Similar to DWF-3D) IGES IGES Neutral CAD Format JT 'JT Open' PLM/CAD Format OBJ Wavefront OBJ+MTL PLY Stanford PLY TXT Okino Scene 'Text Dumper' U3D Universal 3D (for 3D PDF files) WRL, X3D VRML2, VRML2 Classic & X3D
- Note 1: Each of the 3D exporter modules listed in the prior table will only output the 3D point lists from a 'Point Set' primitive and not from polygon meshes, NURBS, curves or polylines data. In other words, you need to import a 3D point set dataset only (and not 3D polygon meshes, NURBS surfaces or polyline data) before exporting into one of the 3D exporter file formats listed in the table above or one of the dedicated 3D point file export file formats (which are documented further down on this HTML page). For example, if the current 3D scene contains a sphere then exporting to any of the file formats listed in the previous table will output a 3D sphere (as a polygon mesh) and not a simple 3D point file. On the flip side, the dedicated 3D point file exporters (which are documented further down on this HTML page) can output 3D point sets from any source geometry, be they point sets, meshes, polylines or NURBS - refer to the Output points from these primitives option defined further down on this page.
- Note 2: Contrary to the prior paragraph, you can have an entire scene exported to a 3D point file (regardless if the scene uses any combination of 3D points, 3D polygon meshes, NURBS surfaces or polyline data) by exporting to the PLY file format and choosing the "Output all mesh data as 3D point sets" export option.
"Main" Panel Dialog Box Options:
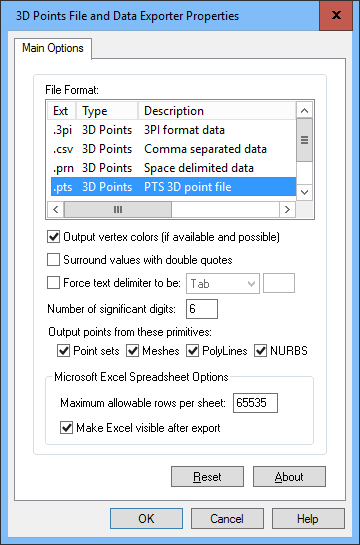
File Format List Box
This list box allows you to choose the desired output file format.Output vertex colors (if available and possible)
If this checkbox is checkmarked then RGB vertex colors associated with the 3D point cloud data will be output, when the chosen file format allows for vertex colors.Surround values with double quotes
If this checkbox is checkmarked then each value output to the destination file will be surrounded with double quotes. This option does not apply to all export file formats.Force text delimiter to be:
If this checkbox is checkmarked then the default delimiter of the currently chosen file format will be overridden with the delimiter specified in the combo box. For example, if you have chosen the "Tab delimited" file format, but enable this option and choose "Comma", then commas will be used to separate each value in the output file. This option does not apply to all export file formats.If you choose "Custom" then you can use whatever delimiter character that you wish.
Number of significant digits:
This type-in box determines the number of significant digits that each floating point value will be formatted with. The type-in value must lie between 0 digits and 6 digits. The default is 6. A value of 6 will make the output values look like "1.123456" and a value of 0 will make the output values look like "1".Output points from these primitives:
Point sets
If this checkbox is checkmarked then the points and optional vertex colors from each "3D point set" primitive will be output.Meshes
If this checkbox is checkmarked then the points and optional vertex colors from any mesh primitives will be output. All parametric built-in primitives (sphere, cylinders, boxes, planes) will be temporarily converted to a mesh model prior to export as 3D points.PolyLines
If this checkbox is checkmarked then the points and optional vertex colors from each "3D indexed polyline" primitive will be output.NURBS
If this checkbox is checkmarked then the CVs (control vertices) from each "NURBS patch" primitive will be output. If you wish to output the points of the tessellated NURBS surface instead then you will first need to convert the NURBS object to a mesh object inside the host program.Microsoft Excel Spreadsheet Options
These options affect the output of points when the export format is Microsoft Excel.Maximum allowable rows per sheet:
This sets the maximum number of rows to use for each spreadsheet. Microsoft Excel only allows 65535 rows per sheet, and "OpenOffice" only allows for 32000. If there are more points to output than rows, then multiple sheets will be used.Make Excel visible after export
If this checkbox is checkmarked then Microsoft Excel will be made visible after the export process. If Excel does not show up then simply start Excel and load in the exporting .xls file.

