| You are here: Home » Import CAD Formats » NGRAIN's 3KO Solutions |
|
This export converter saves out scenes to the OpenNURBS .3dm file format. This is the main file format used by the Rhino NURBS modeling package by Robert McNeel and Associates.
Please also refer to the corresponding Okino Rhino/OpenNURBS import converter.
Click for larger image.
Note: some conversion paths shown in this image are uni-directional only.
The following data is exported to the Rhino/OpenNURBS .3dm file format:
Notes:
- Trimmed NURBS surfaces (patches) with uv-space and world-space trim curves. The world-space trim curves are calculated at export time by up sampling the uv-space curves to world-space.
- Polygon meshes with vertex normals and vertex uv texture coordinates.
- Independent NURBS curves.
- Spline Shapes as equivalent NURBS surfaces or curves.
- Polyline curves
- 3D point sets (Rhino point clouds)
- All other geometric primitive are meshed and output as polygon meshes.
- Ambient, point, spot and directional light sources with related parameters.
- Materials with ambient, diffuse, specular and luminous surface colors, phong shininess and transparency. The first diffuse and bump map texture images will also be output.
- If an exported object has 2 or more materials assigned to it then the mesh will be exploded into multiple meshed objects inside the OpenNURBS file, each assigned their own material. All such objects will be grouped together under on grouping node.
For further information
http://www.opennurbs.com OpenNURBS WEB site http://www.rhino3d.com Rhino WEB site
This panel controls the output of geometric items (meshes, trimmed NURBS), materials and texture definitions.

Output mesh data
If this checkbox is checkmarked then mesh geometry will be exported. This option also controls whether meshed versions of NURBS surfaces, renderable NURBS curves or Spline Shapes will be output as well.Output vertex normals
If this checkbox is checkmarked then vertex normals will be exported along with the mesh geometry.Output u,v texture map coordinates
If this checkbox is checkmarked then (u,v) vertex texture coordinates will be exported along with the mesh geometry.Output vertex colors (if available)
If this checkbox is checkmarked then all the colors assigned to each and every vertex will be exported along with the mesh geometry. This option Is presently not used in this OpenNURBS exporter.Wants Triangles Only
If this checkbox is checkmarked then all polygon mesh output will be converted to triangles first.Output NURBS surfaces (patches)
If this checkbox is checkmarked then trimmed NURBS surfaces will be exported, either in raw form or as converted polygon meshes.Output NURBS as polygon meshes
If this checkbox is checkmarked then the raw trimmed NURBS will be tessellated into a polygon mesh prior to export. If it remains uncheckmarked then the raw trimmed NURBS data will be exported directly.Output NURBS trim curves
If the above option is disabled (pure NURBS output enabled) then this checkbox determines whether trim curves will be output along with the parent trimmed NURBS surfaces. Trim curves define the outer boundary of a NURBS patch as well as specifying internal trim holes and islands.Output materials ('surface' definitions)
If this checkbox is checkmarked then materials will be exported to the .3dm file. Material attributes exported include ambient, diffuse, specular and luminous surface colors, phong shininess and transparency.Output texture references
If this checkbox is checkmarked then the first diffuse and bump map texture map reference will be output to the .3dm file.Output Cameras
If this checkbox is checkmarked then parameters associated with a camera definition will be output to the .3dm file as a related view.Output Lights
If this checkbox is checkmarked then parameters associated with a light definition will be output, including those parameters for ambient, point, spot and directional light sources.
This panel controls the output of output of 3D NURBS curves and 3D spline shapes. The NURBS curves are in no way related to the 2D trim curves of a NURBS surface. The 3D spline shape primitives will be converted to corresponding NURBS curve or surface primitive prior to export to the .3dm file format.
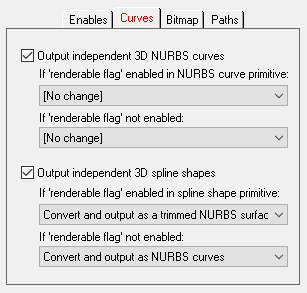
Output independent 3D NURBS curves
The NuGraf/PolyTrans 3D database has a very extensive NURBS curve sub-system. Each NURBS curve object can have 1 or more NURBS curves associated with it. Multiple curves inside a single object can either be considered to form a single continuous "composite" curve, or each curve can be considered unique, closed, planar (in world space) and oriented such that the curves of the object can be directly converted into a trimmed NURBS surface (in other words, the first curve forms the boundary of the surface and subsequent closed curves form the holes).
The following options control how the various NURBS curve configurations can be converted during the export phase. An extensive internal NURBS curve conversion and cross-conversion system exists.
If 'renderable flag' enabled in NURBS curve primitive:
If the 'renderable' flag of a NURBS curve primitive is internally enabled, and the curve(s) form closed loops, then it is possible to convert the NURBS Curve primitive into a 3D format that is renderable: either a mesh or a trimmed NURBS surface. The following options define what will be done to NURBS Curves primitives during the export phase when their 'renderable' flag is enabled:
[No Change]
No change. The NURBS Curve primitive will be exported as-is.Convert and Output as Polygon Mesh
The NURBS Curve primitive will be converted into a mesh object prior to export.Convert and Output as Trimmed NURBS Surface
The NURBS Curve primitive will be converted into a corresponding trimmed NURBS surface (patch). If the conversion process cannot be made then it will be output as a polygon mesh instead.If 'renderable flag' not enabled:
If the 'renderable' flag of a NURBS Curve primitive is not enabled then the curves will be considered just as plain curves that cannot be seen when rendered. In this case, the following options define what will be done to NURBS Curves primitives during the export phase when their 'renderable' flag is disabled:[No Change]
No change. The NURBS Curve primitive will be exported as-is.Output Composite NURBS Curve as a Single Curve
No change except in the case when the NURBS curve primitive is defined as a single composite curve made up of multiple curve segments. In this case the multiple curve segments will be temporarily converted to a single NURBS curve before export.Output independent 3D spline shapes
The NuGraf/PolyTrans 3D database has a very extensive spline primitive sub-system. This primitive accommodates one or more spline curves per primitive. If the multiple spline curves are each closed then the overall Spline Shape is termed "renderable" and can be thus converted into a polygon mesh or a corresponding trimmed NURBS surface (patch). For example, the letter "B" can be defined by 3 Bezier curves, the first forming the outer boundary and the latter two forming holes. Note, that unlike the NURBS Curve primitive, each spline curve of the Spline Shape is composed of only a single curve segment (no composite spline curves are allowed).All spline primitives are converted to a corresponding NURBS primitive or a mesh object prior to export to a .3dm file.
If 'renderable flag' enabled in spline shape primitive:
Convert and Output as Polygon Mesh
The Spline Shape primitive will be converted into a mesh object prior to export.
Convert and Output as Trimmed NURBS Surface
The Spline Shape primitive will be converted into a corresponding trimmed NURBS surface (patch). If the conversion process cannot be made then it will be output as a polygon mesh instead.If 'renderable flag' not enabled:
Convert and Output as a NURBS Curve Object
Each spline curve of the Spline Shape primitive is resampled into a corresponding NURBS Curve segment and placed into a single NURBS Curve primitive. The 'renderable' flag of the new NURBS Curve primitive will be disabled. The final NURBS Curve primitive will look similar (within an error tolerance) to the original Spline Shape.
This dialog box controls how referenced bitmap files will be handled during the export process. The three options are basically:
- Do not modify the bitmap filename reference and do not perform any bitmap conversion. This is useful if your bitmaps are already in a format recognized by the destination 3D program.
- Perform bitmap conversion for those file formats not recognized by the destination 3D program and change the file extension of the bitmap. For example, if exporting to a file which references a bitmap called "brick.iff" (in the Amiga IFF file format), then this dialog box can enable the export converter to convert the Amiga IFF bitmap file to a recognized file format such as TIFF.

No Bitmap Conversion or Bitmap Filename Changes (Radio Button)
If this radio button is chosen then any exported bitmap references will not be changed, its filename extension won't be changed, the path to the bitmap will not be changed and no bitmap conversion will be done.Convert all Bitmap File References To... (Radio Button)
Rather than convert referenced bitmap images to another file format this radio button (when selected) simply changes all the file extensions on bitmap files to a specific type. For example, if set to "TIFF" then all exported bitmap filenames will be changed so that their file extensions end in ".tif". This is a useful option is you already have all of the referenced texture maps converted to the desired file format.Auto-Convert Bitmap Files to Another Format (Radio Button)
If this radio button is selected then all 2d bitmap textures which are currently defined and referenced by the internal NuGraf/PolyTrans database scene will be automatically tagged then converted to a new user-specified 2d bitmap file format. For example, if the scene makes references to IFF bitmap files then this option can be enabled so that the IFF images get converted to TIFF format automatically.
If the bitmap texture(s) cannot be found in the location specified by the pathname prepended to the texture filename then the export converter will search for the texture(s) in all directories specified in the file search paths (these can be modified by choosing the "File/Configure Paths" dialog box and clicking the "Bitmaps" tab).
Bitmap File Format (Combo Box)
This combo box lists the destination bitmap file format.
Bitmap Bits/Pixel: 2, 4, 8, 24 (Combo Box)
This combo lists determine the number of bits/pixel to write out to the new 2d bitmap file. The default is 24 bits. A color quantization algorithm will be used for the 2, 4 and 8 bits/pixel output formats. Not all bitmap file formats can accept 2-8 bits/pixel (in particular JPEG).
Dimensions: X = #, Y = #
If the 'Convert Bitmap Files to .rgb Format' option is enabled then the following two drop-down list boxes determine the X and Y resolution for the converted bitmap file(s):
No Change = Do not change the X or Y size Closest = Use the next highest power-of-2 size 2, 4, 8, ... 256, 512 = Choose a specific size for the X or Y dimension Confirm Potential Bitmap File Overwrites
If this checkbox is enabled (checkmarked) then the bitmap converter will confirm any potential overwrites of existing bitmap files on disk which have the same filename and extension as the one being written. If this option is disabled then no confirmation will be made.Save Converted Bitmaps To...
These radio buttons determine where the new bitmap file will be written to. Note that enabling the "Replace all Bitmap File Paths With This Path:" option or the "Strip File Paths From All Bitmap References" option below will change the path prefix for the converted bitmap even though it was saved to disk in the location specified by one of these 3 radio buttons.
Directory Where Geometry Is Being Exported
The new bitmaps will be written to the directory where the exported files are being written to.Specific + Browse
The new bitmaps will be written to the directory specified by the text box. This directory can be changed by press the "Browse" button.
This panel controls how bitmap file paths will be processed before being placed in the exported file. File paths are used to proceed bitmap image filenames and basically allow specific directory or URL paths to be assigned to a bitmap image.

Convert all file paths to RFC1738 Standard
If this option is enabled (checkmarked) then all bitmap file paths written to the file will be converted into the "RFC 1738" URL format specification. This option is only used in the VRML2 exporter and is provided in this exporter for convenience.
This option will override the "Convert all file paths to UNIX format" when enabled. However, the conversion to RFC1738 will not be done when a valid string is specified for the "Replace all Bitmap File Paths With This URL Address" option below (since it is assumed the URL address string specified is already in RFC1738 format). As examples:
C:\polytrans\bitmaps\texture.tif --> file:///C|/polytrans/bitmaps/texture.tif
\\machine\polytrans\bitmaps\texture.tif --> file:////machine/polytrans/bitmaps/texture.tif
Convert all file paths to UNIX format
If this option is enabled (checkmarked) then all bitmap file paths written to the file will be converted to a UNIX compatible format (it will not take effect if the "Convert all file paths to RFC1738 Standard" option is enabled). In particular, all DOS-specific backward slashes "\" will be converted to UNIX forward slash "/" directory separators. Also, any DOS-like drive specifiers, such as "c:\" will be removed from the file path and a warning message will be reported about the removal of this drive specifier (you should make sure that all DOS-like drive specifiers be replaced by UNC specifiers, such as \\machine1\). If this option is disabled then no conversions will be made.Strip File Paths from All Bitmap References
If this option is enabled (checkmarked) then any file paths on a bitmap reference will be stripped off. For example, "C:\polytrans\bitmaps\texture.gif" will be output as "texture.gif".
Replace all Bitmap File Paths With This Absolute File Path:
This option allows all exported bitmap references to be prefixed with a new filepath. This might be useful, for example, if all of your bitmap files are located in one specific directory or if you wish to change the prefix on the imported bitmap references. This new path will override all other options on this bitmap conversion dialog box (in other words, it will replace a bitmap's file path regardless of any other file path added to the bitmap via other options in this dialog box). To choose the filepath press the "Browse" button. To disable this option type any character into the "Replace all Bitmap File Paths With This URL Address" type-in line, then delete that character.
Replace all Bitmap File Paths With This Relative File Path:
This is the same as the previous "Replace all Bitmap File Paths With This Absolute File Path" option except that you can specify any arbitrary file path by typing the text into the type-in field. Whereas the previous method only allowed absolute file paths (ie: "C:\polytrans\bitmaps\texture.gif"), this option allows for relative file paths (ie: "bitmaps\texture.gif"). To disable this option, delete all text in the type-in field.
Replace all Bitmap File Paths With This URL Address:
If this option is enabled (checkmarked) then all bitmap filenames (used in association with a texture map) will be prefixed with the string specified in the URL type-in. For example, if a texture references the filename:
c:\files\textures\bitmap.tifwithin this program's database, and the URL is specified on this dialog box as:
http://www.okino.com/images/then the bitmap filename will be stored in the file as:
http://www.okino.com/images/bitmap.tif


