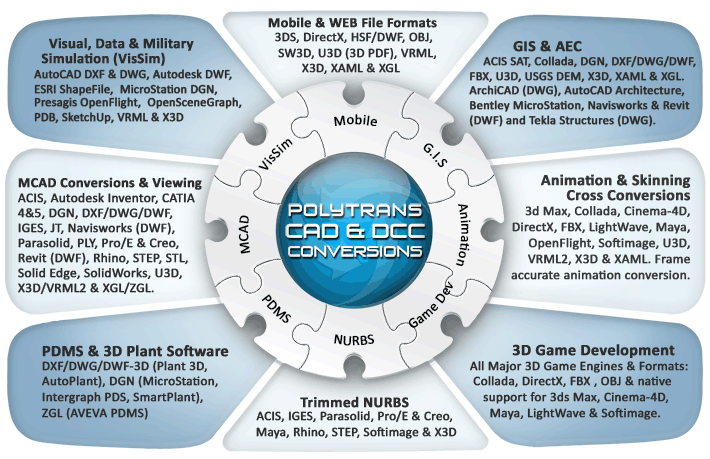| You are here: Home » Products » PolyTrans-for-CINEMA 4D |

|
|
|
PolyTrans-for-Cinema-4D allows for native conversion of 3D data to/from the native CINEMA 4D .c4d file format (R12 and newer) without any reliance on the CINEMA 4D program itself or on the built-in converters which come bundled with MAXON's CINEMA 4D software. This is the first time when an independent program can read and write the native CINEMA 4D file format, between all major MCAD, DCC, VR/AR and VisSim file formats & programs.
While there are many uses and applications of PolyTrans-for-Cinema-4D, the primary and core daily usage of this software would be for the...
- Conversion from all major MCAD programs into highly optimized .c4d data files for immediate "load and render" into CINEMA 4D with no tweaking or data fix-up required, as exemplified by our customer image gallery here, here and here. Commonly used solutions include SolidWorks (SLDASM, SLDPRT), ProE/Creo (ASM, PRT), STEP/IGES/Parasolid solids, DWF-3D (for the technically best AutoCAD (DXF, DWG), Navisworks (NWC, NWD), Revit (RVT) and Inventor (IPT, IAM) conversions) and basically all other top named MCAD programs. These are configured with the optional CAD/Pack, Granite/Pack, JT and CATIA modules. See further below on this page for the 'Best Practices' to source your data from each of these primary MCAD programs.
- Loading or saving of entire CINEMA 4D scenes within other popular 3D programs that could not otherwise handle native .c4d files in the past.
- Conversion of data made by CINEMA 4D into all other major 3D DCC/Animation programs and file formats, including animation data, mesh skinning, child/parent hierarchy, geometry, materials, texture maps, meta data, lights, cameras and so forth. However, to set the correct perception, most customer usage patterns have the data flow from other 3D programs into CINEMA 4D via Okino software. CINEMA 4D conversions to/from 3ds Max occur via our PolyTrans-for-3dsMax system and to/from Maya using our PolyTrans-for-Maya system.
- And a lot more uses & features as outlined here.
First and foremost please do not continue to use the 3ds, VRML2, LightWave, etc. file formats to convert data into and out of CINEMA 4D, and especially not for CAD data files. We have found over the decades that many CINEMA 4D users do not understand the differences and limitations + bottlenecks of each of these very old file formats. The technically proper and ideal way to perform conversions into and out of CINEMA 4D is via this native .c4d conversion system. Hence, there is no longer any need to use the free, built-in converters which come bundled with each copy of CINEMA 4D just as 3ds Max and Maya users have not needed to use their own free, built-in converters since the late 90's once PolyTrans-for-3dsMax and PolyTrans-for-Maya came to market.
Scroll down this WEB page for more information and explanations.

CP3 Scooter Concept Image. SolidWorks to CINEMA 4D via Okino's PolyTrans|CAD System.
Artist: Christoph Bodensieck, © Industrial PDD & Switch Mobility.
Click on image to read a description of this project.

Pipe Tensioner by SAS Gouda. Pro/E (Creo) CAD Assembly to CINEMA 4D via Okino's PolyTrans|CAD System.
© SAS Gouda (Netherlands) and Ludwig Desmet, Renderhouse BVBA.
Click on image to read a description of this project.

Technical illustration of a solar powered vehicle. CATIA-v5 to CINEMA 4D via Okino's PolyTrans|CAD System.
© Solarteam and Ludwig Desmet, Renderhouse BVBA.
Click on image to read a description of this project.
For over 20 years Okino has been the primary provider of professional 3D conversion solutions to MAXON Computer's popular CINEMA 4D animation program (a short historical overview of CINEMA 4D can be found online here). We understand the conversion requirements of CINEMA 4D customers very well and have amassed a large mutual user base of CINEMA 4D customers. Many CINEMA 4D users would know our software by the name of the "Engineering Bundle" provided by MAXON, which is equivalent to the PolyTrans + Dual-CAD-Granite/Pack module configuration.
Click for larger image.
Note: some conversion paths shown in this image are uni-directional only.The various components of PolyTrans-for-Cinema-4D are accessible via these primary hyperlinks:
- Conversion of data into CINEMA 4D and .c4d files (via the Okino software's exporter module)
- Conversion of scene data from CINEMA 4D and .c4d files into all major downstream file formats (via the Okino software's importer module).
- Features of the Okino --> MAXON conversion pipeline (for converting data into the CINEMA 4D program)
The process of importing or exporting the CINEMA 4D .c4d files occurs entirely inside of Okino software and not within CINEMA 4D itself, which is exemplified in the following diagram:
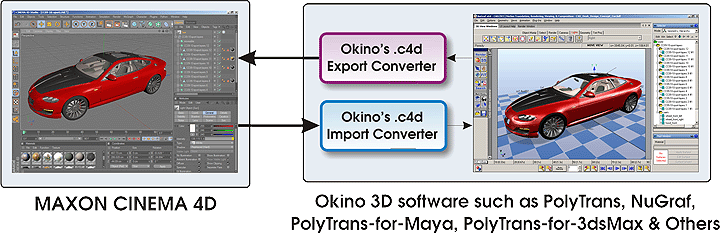
For example, if you were to convert a SolidWorks CAD file to CINEMA 4D then you would perform these operations:
- Start one of Okino's software products, such as the stand-alone PolyTrans, stand-alone NuGraf, PolyTrans-for-Maya or PolyTrans-for-3dsMax.
- Import the top-level SolidWorks .sldasm assembly file into Okino software, perform any required optimizations and then optionally add some lights/cameras/materials.
- Invoke the CINEMA 4D exporter within Okino software to create the .c4d file.
- Start up MAXON CINEMA 4D and load in the .c4d file.
Or, for example, if you were to convert a CINEMA 4D .c4d file to OpenFlight format then you would perform these operations:
- Start one of Okino's software products, such as the stand-alone PolyTrans, stand-alone NuGraf, PolyTrans-for-Maya or PolyTrans-for-3dsMax.
- Import the CINEMA 4D .c4d file into the Okino software using the Okino .c4d importer.
- Invoke the OpenFlight exporter within Okino software to create the .flt file.
The single "unified demo version" will allow you to import and export .c4d files within the stand-alone Okino software or within other supported programs such as 3ds Max and Maya.
From our experience a good number of our new users are not aware of the proper techniques to source their MCAD data and import it properly into their destination program. There is absolutely nothing more important to a proper and mindless CAD conversion other than to source the CAD data in a proper and exacting manner. The following bullet points cover 99% of the common usage scenarios of all Okino software users:
- First, import the CAD file directly into the stand-alone PolyTrans or NuGraf program (including CINEMA 4D users). If you are using 3ds Max or Maya then import the CAD data directly using our PolyTrans-for-3dsMax or PolyTrans-for-Maya software.
- The following explains the best possible methods to source your MCAD data:
- For ProE/Creo, import the top-level .asm assembly file only (whose name you would always ask of your vendor who is supplying the data); do not import every single .asm and .prt file which is provided with that collection of files (as some people wrongly do). Alternatively you can import from a top-level Neutral .neu.asm assembly file, or a STEP AP214 file. Please do not accept or import old 1995-era IGES "Surfaced NURBS" files which are exported by ProE/Creo by its default IGES exporter (if you must get an IGES file, always ensure that it was exported as a "BREP Manifold Solids" formatted file -- this is crtitically important!!).
- For SolidWorks, import either the native SolidWorks top-level .sldasm file or alternatively a "BREP Solids IGES" file which has been exported from SolidWorks. You do not need to have a local copy of SolidWorks installed on your computer. For the latter, ask your SolidWorks data vendor to edit their SolidWorks IGES export settings as follows (1) press the "Reset" button, (2) change the top combo box to "Manifold Solid (type 186)" and (3) disable the "Flatten assembly hierarchy" checkbox.
- For Autodesk Inventor, our personal preference (which is the most 'mentally soothing' and fires the fewest brain neurons) is to have your vendor export out a DWF-3D file from Inventor. Alternatively, if you have Autodesk Inventor or InventorView installed on your computer, import the native top-level .iam assembly file (whose name you would always ask of your vendor who is supplying the data). A STEP AP214 file would be our personal third choice.
- For Solid Edge, import the top-level .asm assembly file or a STEP AP214 file. You do not need to have a local copy of Solid Edge installed on your computer. If using STEP, the "AP214" option must be chosen on the Solid Edge STEP exporter options panel.
- For UG NX, conversions, they are always best done with a STEP AP214 file or alternatively a JT file. The STEP file will give you complete control over the tessellation quality on the Okino side of the conversion pipeline. Okino's JT importer also allows for "on-the-fly" re-tessellation during import, if and when the JT files contains XT or JT BREP solids entities.
- For CATIA v5, you can best use a "BREP Solids IGES" file without having to use our native CATIA v5 importer. Refer to the notes below about asking for a "BREP Manifold Solids" file. Alternatively, you can ask for a STEP AP214 file or import native CATIA v5 files.
- For AutoCAD, Revit and Navisworks, always import from a DWF-3D file (you will want to center the scene at the origin and pre-scale the scene so that it is no larger than 10k units in width, prior to exporting the DWF-3D file from these Autodesk programs). You do not want to accept a DWG file, as everyone would naturally use. DWG is the second worst file format after STL whereas DWF-3D is one of the very best file formats for data translation.
- For MicroStation, import from a native .dgn file or STEP AP214. Refer to the Okino DGN importer's online documentation for a good discussion about how to best deal with the complexities of the DGN file format.
- For Rhino, import from a native .3dm file.
- For lesser used MCAD programs, please refer to the Okino CAD Compatibility page.
- Second, take a look at the imported model's width extents. After import you can move the cursor around the 4 view windows in Okino software to get a sense of the size of the model (by watching the XYZ value change on the status bar), by looking at the extents of the numerical markers on the 3D grid in the upper-right camera viewport, or by using the "Measure Distance" toolbar button to measure the width of the model. You ideally do not want a 3D model to be much less than 1 unit wide or much larger than 1000 to 10000 units wide. If the model is too small then re-import it with a larger scaling factor on the last panel of an Okino CAD importer (such as 10, 100 or 1000). If the model is too large then re-import it with a smaller scaling factor on the last panel of an Okino CAD importer (such as 0.1 or 0.01). Continue this process until you can have the model imported at a sane "size". This will give you ideal z-depth buffering in your desired destination program.
- Third, re-export to whatever file format is appropriate for your destination program.
- Fourth, load the final file into your desired destination program to start your immediate production work. No 'cleanup' is necessary as has been a common belief, and myth, held by many 3D graphics artists over the decades.
Important mini-tutorial about sourcing your files from the IGES file format: as the #1 epidemic of a problem in the conversion world today, it is very common for 3D graphics users to receive their IGES files as the long obsolete 1990's version of 'Surfaced NURBS'. Rather, you absolutely must source your IGES files as the modern "BREP Manifold Solids" variant. It will make a night and day difference in the quality, fidelity and robustness of your IGES file conversions. The full explanation and tutorial about how to best source from IGES and how to determine which of 3 variations of IGES data you have in hand is detailed on this page.
PolyTrans-for-Cinema-4D runs on a Windows platform due to its pure reliance on many dozens of SDKs and Toolkits which are not available on the Linux operating system. Nonetheless, the files it creates are platform independent and hence can be handled on both Mac OSX and Windows versions of CINEMA 4D. Our typical CINEMA 4D customer statistically owns Parallels which allows them to run PolyTrans on the Mac OSX desktop in "Coherence Mode". VMWare works equally well but it is not as popular as Parallels in our experience with MAXON customers.
A 64-bit version of Windows and 8GB (or more) memory would be the preferred platform.
The PolyTrans-for-Cinema-4D conversion system is provided as part of the base-level PolyTrans and NuGraf programs and most often configured with the Dual-CAD-Granite/Pack modules.
As explained in detail on this page, each sale is tailored for the specific usage pattern of each of our customers with one or more CAD or DCC modules. Most CINEMA 4D users have purchased the Dual-CAD-Granite/Pack since the early 2000's, as has also been redistributed by MAXON as the "Engineering Bundle" configuration.
Prior to a new sale Okino will always try to exchange 1 to 3 emails with our new or existing users to query the MCAD file format(s) from which their datasets will be originating from.
Older Okino customers can contact us to upgrade or update their software to include this newer PolyTrans-for-Cinema-4D conversion software.
CINEMA 4D is a registered trademark of MAXON Computer Inc. This import/export conversion system has been developed independently by Okino Computer Graphics. Circular puzzle diagram, registered trademark owners: 'DSS' & 'SolidWorks' of Dassault Systemes, 'AutoCAD' and 'Autodesk Inventor' of Autodesk, and ProE & Creo of PTC.