| You are here: Home » Import CAD Formats » NGRAIN's 3KO Solutions |
|
Please also refer to the Okino PRC and 3D PDF importer which can extract U3D files automatically from a 3D PDF file.
Okino's mirror set of U3D import and export converter modules are two of the most well developed and feature rich converter modules available for handling U3D files. U3D files are most often associated with the 3D models which are embedded in Adobe® 3D PDF files.
This export converter saves out files in the U3D file format, including meshes, materials, hierarchy, lights, cameras, animation, skeletons (bones) and skinned meshes. The Adobe® Acrobat® PDF viewer does not support all of these entities, particularly skinned meshes.
Once a U3D file has been created it can then be embedded into Adobe Acrobat PDF files using the Adobe Acrobat® Pro program. For the older Acrobat v9 you will need to use 'Adobe Acrobat Pro Extended v9' in order to embed U3D files within PDF files. The menu item is the "Tools / Multimedia / 3D Tool" command.
Adobe, the Adobe logo, Acrobat, the Acrobat logo, and Reader are either registered trademarks or trademarks of Adobe Systems Incorporated in the United States and/or other countries.
Features of the Okino U3D export converter
How to embed U3D files into Adobe PDF documents
Current limitations of the U3D file format
Click on any one of the small screen snapshots to jump to the corresponding section of this WEB page:
| Publish | Enables | Materials | Animation+Bones |
|---|---|---|---|
![[1]](exp_u3dsml1.gif) |
![[2]](exp_u3dsml2.gif) |
![[3]](exp_u3dsml3.gif) |
![[4]](exp_u3dsml4.gif) |
| Mesh | Bitmaps | File Paths |
|---|---|---|
![[5]](exp_u3dsml5.gif) |
![[6]](exp_u3dsml6.gif) |
![[7]](exp_u3dsml7.gif) |
- A plethora of options across 7 panels to provide you with great control over the U3D scene export process.
- Mirror twin of the Okino U3D importer. Both were written in tandem to provide the first high quality bidirectional U3D conversion pipeline. Everything that can be exported to U3D can be re-imported through the Okino U3D importer.
- Exports polygonal meshes with vertex normals, (u,v) texture coordinates and vertex colors.
- Transfer of Okino's "object instancing" from its internal scene graph to the U3D file, thus reducing the size of U3D files considerably where instancing is used in the source 3D file (primarily with CAD files).
- Automatic conversion of NURBS curves, spline curves and spline shapes into U3D polylines.
- Output of 3D line sets and 3D point sets, as well as conversion of 3D NURBS surfaces and 3D Spline Shapes into U3D mesh objects.
- An industry first: excellent and robust support for U3D "skinned mesh" and skeleton export, which ties into the Okino Arctic toolkit. This allows PolyTrans to cross convert skinned mesh, animation and skeleton data between
U3D, Maya, 3ds Max, CINEMA 4D, LightWave, DirectX, COLLADA and FBX file formats, with proper bone re-orientation, off-axis scaling removal, and so forth.
- Exports lights, cameras and their related parameters.
- Proper utilization of the U3D "modifier pipeline" concept associated with each mesh, such that animation modifiers, skinning modifiers and CLOD (continuous level of detail) modifiers are ideally set up for each mesh object.
- Object, camera and light animation export, as well as hierarchy processing and export. Okino's Arctic toolkit provides the front-end to the U3D animation export system, and thus fully utilizes its "dense matrix" keyframe resampling and reduction algorithms. Arctic also is used to ensure that all Euler animation output is properly exported (because Euler animation conversion can be fraught with problems).
- Embedding of all major 2D bitmap file formats inside of U3D files. If you do not wish to embed the 2D bitmap images, then support exists for automatic bitmap conversion to a desired 2D file format for file referencing from within the U3D file.
- Material export including ambient/diffuse/specular/luminous colors, shading coefficients, associated texture maps, opacity, Phong shininess and dozens of options to override or tweak any of these parameters prior to exporting.
- Export of "meta data" information on geometry, lights, cameras and material shader nodes as well as meta data information globally to the scene.
- Mesh geometry tweaking, modification and transformations via automated operations made available by Okino's suite of polygon reduction and transformation routines. Ideal as a means to "clean up" the source meshes and apply 80-95% pre- polygon reduction to the models prior to export to U3D.
- Output data using compression or no compression. Exact control over compression of geometry, textures and animation. U3D files may be played back using "Continuous Level of Detail" technology from Intel in which the level of detail shown in the viewer is set via a slider. A "CLOD" modifier can be enabled during the export process and its default display level chosen.
- 7 panels of options to choose from, as well as the ability to save preset configurations, or choose pre-defined settings for compression quality and pre-defined light setups.
- Integrated U3D file previewer. This is very useful when iterating the export of a U3D file for which the user is trying to determine the most ideal compression settings.
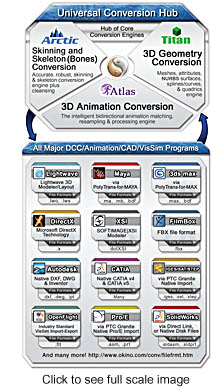
Once you have converted your 3D scene data to the U3D file format it can be embedded in an Adobe PDF file in the following manner:
- Make sure you have Adobe Acrobat Pro installed on your computer and licensed. For the older
Acrobat v9 you will need to use 'Adobe Acrobat Pro Extended v9' in order to embed U3D files within PDF files.
- You can easily umbed the U3D file within a new PDF file by using the 'File / Create PDF / From File' menu
within the Acrobat software. Now select the U3D file and press 'Open'. A new PDF file will be
created with the U3D file embedded.
- As the alternative method, open up an existing PDF file from disk using the File/Open menu common inside Acrobat Professional.
- From the main "Tools" menu choose "Multimedia" and then "3D Tool". The mouse will turn into a cross-hair.
- Click and drag out a rectangular area within the PDF document where you wish the embedded U3D file to appear.
- The "Insert 3D" dialog box will next appear.
- Press the "Browse…" button in the "3D Model" sub-section and navigate to the directory where you saved your U3D files. Select the desired U3D file on disk that you had previously exported from the Okino software.
- By default your poster image shown in the PDF file will be the default 3D view from the U3D file. If you wish to use another image instead then select the "Create poster from file" radio button and press the "Browse…" button to locate it. This poster selection process has nothing to do with the Okino U3D file export process.
- It is recommended that you also press the "Show Advanced Options" checkbox then change the following
options on the '3D' tab of the 'Insert 3D' dialog box:
- Set the "Animation Style" combo box to 'Loop'. If you do not do this then animation playback will
not be possible in newer versions of Adobe Acrobat.
- Enable the "Add Default Views" checkbox and set its combo box entry to 'Views from file'. This
will allow all of the cameras exported by the Okino software to be selectable from within an
Acrobat file viewer.
- Set the "Animation Style" combo box to 'Loop'. If you do not do this then animation playback will
not be possible in newer versions of Adobe Acrobat.
- Press OK to exit the "Insert 3D" dialog box.
- Press the "Browse…" button in the "3D Model" sub-section and navigate to the directory where you saved your U3D files. Select the desired U3D file on disk that you had previously exported from the Okino software.
- To make the embedded U3D file active, first click on the HAND tool on the main Acrobat viewer's toolbar then click on the U3D file's rectangle within the PDF file. At this point the default view of the 3D scene should become visible within the PDF file. You can rotate, zoom and pan about this model.
- If you wish to change an existing U3D file in a PDF document, then right click on the embedded U3D rectangle in the PDF file, choose "Properties…" from the menu and then the "Edit Content…" button.
As much as U3D is the short form for "Universal 3D File Format", it is far from an all encompassing, perfect and ideal file format for the transfer or long/short term archiving of 3D data. That honor is best left to long established, universal and well defined file formats such as X3D/VRML2, FBX, COLLADA or numerous CAD formats.
As described above, the U3D file format specification derived mainly from the Shockwave-3D .w3d file format which itself was an offshoot of the native file format of the Intel IFX multi-media/gaming toolkit of the late 90's. Intel open sourced this toolkit to form the basis of the U3D file format and its supporting technologies.
Most of the major limitations of the Shockwave-3D WEB streaming file format have carried over to the current release of U3D. In time some of these limitations may be alleviated, yet others are hard coded into the overall structure of the supporting Intel IFX toolkit:
- Meshes must always be triangles. This is okay for tessellated meshes from CAD programs, but destroys quad and n-sided meshes from other programs. Hence, U3D isn't ideal as an archiving format where original data retention is required.
- No support for higher-level primitives such as NURBS surfaces, NURBS curves, spline curves, or spline shapes. All geometry must be broken down to triangle meshes. Triangle meshes are the basic geometry data-type that flows through the "modifier pipeline" of each mesh object on its way to the rendering engine.
- No CAD specific entities or attributes, such as the support for NURBS, assembly/parts/face info, or embedded mark-ups and call-outs (such as is provided by JT, Autodesk DWF, SolidWorks eDrawings, etc).
- Texture mapping is currently limited to only a diffuse map per material. No present support for ambient, specular, luminous and opacity texture maps although it is hoped that this should change in the near future.
- No material animation. This presently limits the usefulness of U3D for CAD applications where material color and opacity animation is often required.
- No animation of the camera field-of-view.
- No animation of a light's color.
- Animation keyframe lists are presently restricted to linear interpolation.
- Animation keys must have explicit XYZ scale, rotation and translation values at each and every keyframe. Most modern animation packages allow for individual keyframe lists for each X, Y and Z component of each scale, rotation and translation channel (9 distinct keyframe lists instead of 1).
- Animated rotations are done with Euler angles. Most modern animation packages will allow for animated rotations using quaternions as well - this provides a means to avoid the 'gimbal lock' problem inherent with Euler rotations, and also provide for smoother point-to-point rotations.
- Multi-UV's are limited to 8 layers, although that should be more than enough for most applications and video cards.
- Often very slow exports due to the compression algorithm.
- Scaling on bones is not accommodated by the IFX toolkit and U3D file format.
- Intel IFX compression algorithm does not do well on mesh data with lots of very tiny triangles and/or small sliver triangles. This is often the case with triangle meshes tessellated from a BREP solids or a NURBS CAD dataset for which there is often an abundance of very small triangles as well as many thin and long triangles due to the trim holes of the source data.
- Viewers for U3D files are either non-existent or very weak in their capabilities. This should be compared to the dozens of full featured "view and mark-up" viewers existing for all the other major 3D WEB streaming and downstream file formats.
This panel determines how the U3D file will be "published". In particular it controls whether the exported data will be compressed, and the settings that control the level of compression of the 3D data and texture maps.
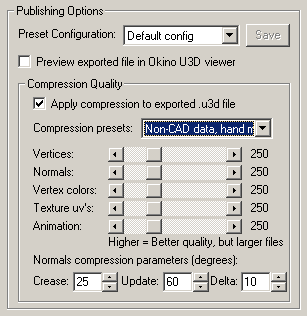
Preset Configuration
This is a useful option which allows multiple snapshots of "U3D option sets" to be defined. Every time you press the "Save" button, it will create a snapshot of every option on every panel of the U3D exporter. To re-load a specific configuration of options just select its name from the drop-down combo box.When would you use this feature? This feature is useful when, for example, you are exporting a series of different 3D scenes to U3D over and over. One scene of an architectural building will need different export options than a scene of a chair + table. Rather than manually changing these options on all of the panels every time, it is only necessary to press the "Save" button on the first export in order to make a snapshot of the relevant export options, Later, the options can be chosen again by selecting one of the pre-set configurations from the combo box.
If you wish to update (overwrite) an existing configuration set, then:
- Select the configuration name from the combo box so that those options are loaded into the panels,
- Modify the options on the panels,
- Press the "Save" button again and this time choose the "Overwrite Existing Configuration" button on the small requester dialog box which appears next.
If you wish to remove all of the user defined configurations from the combo box then press the "Reset" button on the Publish panel (it won't work on any other panel). The first question will ask whether you want to reset all the current exporter options (yes or no is okay), while the second question will ask "Do you also wish to delete all user defined pre-set configurations?" to which you select "Yes"..
Preview Exported File in Okino U3D Viewer
If this checkbox is enabled then the final U3D export file will be previewed in Okino's integrated U3D viewer. This is useful to determine if the appropriate level of compression was used - sometimes a high level of compression will lead to visual anomalies in the geometry data and therefore you will need to iterate the export process more times in order to attain satisfactory results.Compression Quality
The U3D file format was originally the "Shockwave-3D .w3d" file format, and previously to that it was used primarily as the Intel "IFX" technology for the streaming of game characters across the Internet. Hence, it has built in capabilities to provide heavy compression of the mesh, texture and animation data to provide much smaller U3D files (commonly known as the Intel "MultiRes" technology).The following items control the compression of the exported data by the Intel MultiRes compression algorithms. Compression is disabled by default since it is often difficult to get a good looking mesh with the mesh compressor built into the U3D file format.
NOTES:
- Rather than relying on the Intel MultiRes compression algorithm to compress a large model into a small U3D file, it is recommended that you reduce the mesh complexity of the source model(s) first prior to export to the U3D file format. This can be done using one of several methods:
- If the models are coming from CAD data then controls are provided on all Okino CAD importers to set the "Tessellation quality". Those controls allow full control over how many polygons are created for each corresponding source CAD model (NURBS or solids).
- Interactively apply the Okino "polygon reduction" system to the source data prior to starting the U3D export process. This reducer was developed over a period of 3 years specifically to reduce the number of polygons in CAD models by as much as 80% to 95% on average. This will do a much better job than the mesh compression algorithm in the U3D exporter in general. Please refer to the online help system for dozens of pages of tutorials and documentation about how to use this polygon reduction system on CAD and non-CAD models. It does a wonderful job of reducing model complexity.
- Alternatively to (b), you can have Okino's polygon reduction system applied to the exported U3D data by enabling the "Perform Polygon Reduction on mesh data" option of the "Mesh Processing" U3D export options panel. This will not affect the 3D geometry data currently contained in the internal scene graph but rather will only have the reduction applied to a temporary working copy that will then be exported to U3D. In general it would be better for you to interactively perform the polygon reduction on the internal scene data as per suggestion (b) above, and then when you are happy with the quality of the reduced geometry data then, and only then, do you export the scene to the U3D file format.
- Compression is often very slow. This has always been a characteristic of Intel MultiRes compression algorithms. Please be patient during the export process.
- If the compression values are too extreme then the resulting model geometry, animation or texture maps may have bad visual or playback anomalies in them. In such cases, reduce the level of compression (make the sliders go closer to 1000) or disable compression completely.
- The Intel MultiRes compression algorithm does not do well on CAD geometry which is predominantly based on triangular datasets, and for which the "holes" in the source models (due to the interior trims of the source NURBS surfaces) lead to very long sliver triangles. CAD files are often unique in that a single object has a mixture of sharp and smooth edges (such as in a rotor assembly), for which accurate vertex normals are required (and hence vertex normal compression can lead to dark bands in the final rendered U3D file).
Apply Compression to exported U3D File
If this checkbox is enabled then compression will be applied to the mesh data, animation keyframes and embedded texture maps sent to the U3D file. The level of compression will be set by the "Quality" sliders and the" Normals Compression Parameters". Compression is disabled by default since it is often difficult to get a good looking mesh with the mesh compressor built into the U3D file format.If you wish to obtain the highest quality U3D files, then disable this checkbox. However, by doing so, you will also be creating the largest possible U3D files. Iterating this process (compression enabled, or compression disabled) will determine which is the best to use.
Compression Presets:
As mentioned in the "NOTES" above, the Intel MultiRes compression algorithm often leads to geometry in the U3D file which has visible anomalies and quality problems when high rates of compression are chosen (when the sliders are much lower than 1000). Ideally compression should be disabled to obtain the highest quality U3D file, but if file size is a concern then you will need to choose an appropriate level of compression.These pre-sets configurations of compression settings have been chosen for you based on our empirical study of various test exports:
CAD Data
As mentioned in the "NOTES" above, imported CAD data is most often in a form whereby it mainly consists of triangles, and those triangles can tend to be long sliver triangles due to the "trimming holes" in the source NURBS or BREP solids objects. Also, CAD data tends to have an over-abundance of polygons due to high tessellation of the source data. The Intel MultiRes compression algorithm cannot handle this case of sliver triangles too well (or an overabundance of very small polygons) very well, and hence compression should be reduced or minimized for such CAD datasets. CAD data also tends to have a lot of sharp angular features and thus the "vertex normals" exported and compressed into the U3D file must remain untouched -- too much vertex normal compression leads to a lot of "black banding".Non-CAD Data
This option should be chosen if your source polygon data is just the opposite of that described in the previous "CAD Data" paragraph. Use this option if the source polygon data is "more typical", meaning that the aspect of each polygon (width to height) is slightly square compared to a long-thin "sliver triangle", and/or the number of polygons in a source mesh model is of "sane numbers and density" and not highly over-tessellated. Such models would be common when a 3D modeler created the mesh model by hand, such as are often found in 3D model repositories like TurboSquid or in the D-Espona collection of high quality 3D models.Quality Sliders: Vertices, Normals, Vertex Colors, Texture uv's, Animation
These sliders determine the level of compression used by the Intel MultiRes compression algorithm. Lower values (near 0) result in higher levels of compression, while a value of 1000 will disable compression."Vertices" attempts to collapse the number of vertices in the model. If the level of compression is too high then the resulting model may not have the same shape as the source model. For example, a sphere may collapse into a cube if too many vertices are removed.
"Normals" attempts to reduce the number of vertex normals in the model. Vertex normals are used during shading to determine the visual smoothness of the model. Normals often lead to increased size of a U3D file, yet they are very important for visual quality. Normals are 3D unit-length vectors pointing to different points around a 3D sphere, and hence this compression algorithm tries to merge vertex normals that are close together in this 3D space.
"Vertex Colors" attempts to reduce the number of vertex colors stored in the file. Most times your source models will not have vertex colors in them but rather normal "materials" will be used to define the color of the U3D models. Vertex colors are most often used by 3D game developers for assigning colors to each vertex of a mesh model instead of using materials to define the overall colors of a mesh model.
"Texture uv's" attempts to reduce the number of "uv texture coordinates" assigned to a model. These coordinates are used to map a 2D texture map image onto the 3D surface of the mesh model. If the level of compression is too high then the texture map may appear to become displaced or distorted on the mesh surface, since the removal of too many uv texture coordinates will lead to the texture map "floating" or moving about the surface of the 3D mesh.
"Animation" attempts to reduce the number of animation keyframes stored in the U3D file. These keyframe lists can add considerable storage size to a U3D file. There may be some cases where there is a keyframe for every frame of animation in your source data, and hence there is a high level of redundancy of animation keyframe data from frame to frame - in such cases animation keyframe reduction will do well to reduce the size of the U3D model while still retaining adequate animation playback quality. However, if the number of keyframes in the source file are minimal to start with, then removing more keyframes (via animation compression) may only lead to jerky or jumpy animation playback.
Normals Compression Parameters: Crease, Update, Delta
These 3 numbers control how the vertex normals of the mesh data will be compressed (reduced in number). They are input parameters to the Intel MultiRes compression algorithm. In general they are "black magic" values which you are not expected to know how to modify. The values are best chosen by taking example 3D datasets and exporting them to U3D under varying numeric compression values and seeing which values work the best. Results will vary on the topology of your mesh datasets.As mentioned above, CAD data tends to have a lot of sharp angular features and thus the "vertex normals" exported and compressed into the U3D file must remain untouched -- too much vertex normal compression leads to a lot of "black banding". The following parameters determine how many of the vertex normals are removed from the model (and thus causing smoothing to be adversely affected).
Crease Parameter Angle (0 to 180 degrees)
Vertex normals which are located at the same vertex position, and whose angle between each vertex normal is less than the "Crease Parameter Angle" will be merged into a single vertex normal. The angle is measured as the dot product between the two normals and expressed in the range 0 to 180 degrees.The higher this value, the more vertex normals will be merged together. However, by doing so sharp corners in a model (which require distinct vertex normals) will often result in smoothed corners in the final compressed U3D file and look unsatisfactory.
Higher values will result in smaller U3D file sizes, but at the risk of reducing the quality of the smooth and sharp corners of the original model.
It is recommended to keep this number between 1.0 (for CAD data) and 25.0 (for non-CAD data).
Update Parameter Angle (0 to 180 degrees)
Corrections to the predicted normal (determined during the compression process) that are smaller than the update value angle are dropped. The update parameter angle is as a dot product between the original authored normal and the predicted normal (0 to 180 degrees).Higher values result in smaller U3D file sizes but at the cost of lower quality of the smooth and sharp corners of the original model.
A recommended value is 4.0 to 5.0.
Delta Parameter Angle (0 to 180 degrees)
Normals throughout the entire mesh whose angle between themselves are smaller than this angle will be considered the same. In other words, given all the vertex normals of a mesh, all redundant vertex normals will be merged together into a single vertex normal given this tolerance parameter, whose value is expressed as the dot product (angle) of each of the normals being compared with each other.Larger values will result in a smaller render mesh at the sacrifice of accuracy. Smaller values are accurate but will result in a bulky mesh. The tolerance is expressed as the dot product between the two normals (0 to 180 degrees).
A value of 10.0 is recommended.
This panel controls the output of geometric items (meshes, trimmed NURBS and bicubic patches), materials and texture definitions.
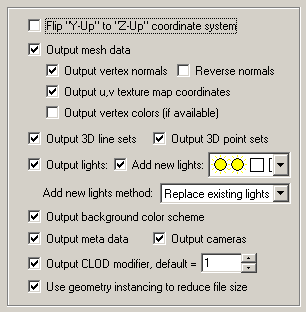
Flip "Y-Up" to "Z-Up" coordinate system
This option allows the default coordinate system to be set for the U3D file. It defines what will be considered the "Up" axis in the exported U3D file. It is enabled by default to be compatible with the coordinate system used by Adobe's Acrobat viewer of U3D files.Okino software uses a "Y" up coordinate system yet most U3D viewers have chosen to use a "Z" up coordinate system as default. Enabling this option (which is the default) will flip the source Y-up data of the internal Okino scene graph to the natural Z-up coordinate system of the exported U3D file.
Output mesh data
If this checkbox is checkmarked then mesh geometry will be exported. This option also controls whether meshed versions of NURBS surfaces, bicubic patches, renderable NURBS curves or Spline Shapes will be output as well.Please note that meshes with multiple materials assigned to them will have to be exploded into multiple sub-meshes in the final U3D file, but still encapsulated in the same object definition. This is performed through the use of the U3D "Author Mesh" compiler to speed up the downstream playback of the U3D data. If you were to re-import the U3D file back into Okino software via the Okino U3D importer, then options exist to merge all these sub-meshes back together, including the proper splicing of the associated mesh skinning weights (for bone deformations).
Output vertex normals
If this checkbox is checkmarked then vertex normals will be exported along with the mesh geometry. Vertex normals are required to provide the "smoothing" information for a mesh model.U3D file sizes can be made smaller by disabling vertex normals, but the exported meshes will look "faceted".
Reverse Normals
If this checkbox is checkmarked then all vertex normals will be mirrored (inverted or reversed). You may want to try this option if the rendered U3D model looks unnaturally dark, or if the model appears inside out.See also the "Reverse orientation of all polygons" option on the Mesh Processing Options panel.
Output u,v texture map coordinates
If this checkbox is checkmarked then (u,v) vertex texture coordinates will be exported along with the mesh geometry. These are needed to define the mapping of 2D texture images onto the 3D mesh geometry. Disabling this option may result in smaller U3D files, but at the expense of not being able to map 2D texture images onto the mesh geometry.Output vertex colors (if available)
If this checkbox is checkmarked then all of the colors assigned to each and every vertex will be exported along with the mesh geometry. Vertex colors are rare or non-existent for CAD data, but rather they are often used in 3D game development instead of explicit materials to define the color and shading characteristics of a mesh's appearance.Output 3D line sets
If this checkbox is checkmarked then 3D line set geometry will be output. 3D line sets are often found in imported VRML2 files, or if this exporter encounters 3D NURBS or spline curves for which it will convert and output them as polylines.Output 3D point sets
If this checkbox is checkmarked then 3D point set geometry will be output. 3D points sets are often found in imported VRML2 files.Output Cameras
If this checkbox is checkmarked then all camera definitions will be output to the U3D file. The camera list will be internally reordered so that the currently active camera will be output first, causing it to become the default camera view in U3D file viewers. A special U3D camera matrix is computed which takes into account all Okino camera characteristics, so that opening up the final exported U3D file should always show the same camera orientation as the source data.Fog is also exported, when available, as well as camera animation data.
Output Lights
If this checkbox is checkmarked then all light sources of the current 3D scene will be exported to the U3D file, including those parameters for ambient, point, spot and directional light sources. Linear and exponential fall-offs will be mapped to approximately equal U3D equivalents. Meta data and light animation data will be exported.Add New Lights
If this checkbox is checkmarked then new lights will be added to the U3D file. The pre-defined light locations, color and light types are chosen from the following drop-down combo box.
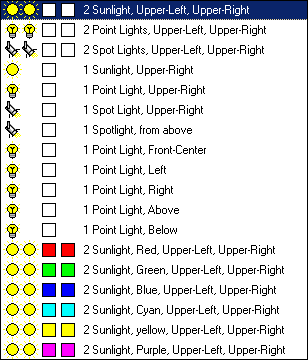
The new light sources will be placed according to the following image, along the XY plane. If you are looking down the Z axis (towards the negative Z axis) then upper-left will be (1), upper-right will be (3), lower-left will be (7) and lower-right will be (9).
- The first two icons represent the light type (Sun = directional light, Light bulb = point light, Spot light = spot).
- The second two squares represent the color of each of these two light sources.
- The text describes the location of the new light sources (see image below for visual locations).
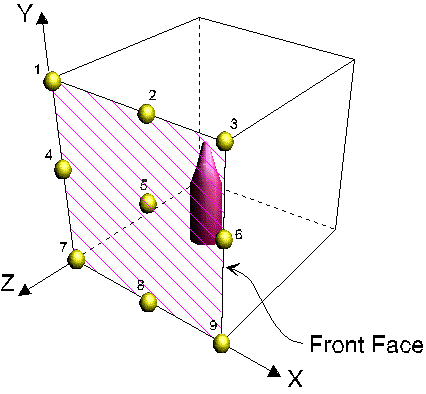
Add New Lights Method
This combo box determines how the new lights are to be added to the exported U3D file.Merge with existing lights in the scene
This option will cause the newly chosen lights (from the drop-down combo box mentioned above) to be added to the already existing lights of the current 3D scene. In other words, all the lights of the current 3D scene will be output first, followed by the 1 or 2 new lights you have chosen from the drop-down visual list.Replace existing lights in the scene
This option will cause the newly chosen lights (from the drop-down combo box mentioned above) to be output to the U3D file, but no other light sources. None of the light sources in the original 3D scene will be output to the U3D file.Add new lights only if there are no existing lights in the scene
This option will cause the newly chosen lights (from the drop-down combo box mentioned above) to be output to the U3D file, but only if there are no existing lights in the original 3D scene. This is the default option. It will ensure that there are at least 1 or 2 new light sources added to the U3D scene if no lights exist in the original 3D scene.Output background color scheme
If this checkbox is checkmarked then background color scheme information will be output to the file (background color).Output meta data
The U3D file format allows for "meta data" information to be defined globally in the scene, and per entity on geometry, lights, cameras and material shader nodes. Enabling this option will output such meta data to the aforementioned node types and globally to the scene.The following internal Okino scene graph meta data types are supported when exporting to U3D: strings, shorts, ints, floats, colors, vectors, double precision vectors, 4x4 matrices, 4x4 double precision matrices, time, double precision floats, 4 valued vectors, and 4-valued double precision vectors. All numeric values will be converted into meta data string for output to U3D.
Output CLOD modifier, default = 1.0
If this checkbox is checkmarked then a "Continuous Level of Detail (CLOD)" modifier will be appended at the end of each mesh's modifier stack. This allows numerical control over which LOD will be displayed by default in the destination U3D viewer. A numeric value of 1.0 causes the highest LOD to be used (showing the highest quality mesh), whereas values closer to 0.0 cause lower and simpler LODS to be shown.Use geometry instancing to reduce file size
If this checkbox is checkmarked then the mechanism of "instancing" will be used to try and keep the size of the U3D file as small as possible. For example, if the source scene has 1000 bolts all derived from the same mesh primitive data, and the 1000 items have been placed in the Okino scene graph via "instancing" then during export to U3D only a single copy of the geometry mesh data will be exported to U3D, but with 1000 virtual copies made of it. These virtual copy instances merely act as indexes to the original mesh primitive data instead of being full copies, which can significantly reduce the size of the final output.If this checkbox is disabled then unique and explicit copies of mesh data will be output to the U3D file regardless of whether each copy is exactly the same as previous copies already exported.
Materials and texture maps are assigned to mesh objects in U3D files via "shaders". This panel controls the output of material shaders, their associated texture maps, and provide fine grained control over the tweaking and modification of each U3D material property.
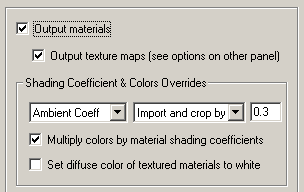
Output Materials
If this checkbox is checkmarked then materials will be exported to the U3D file as "IFX Shader Lit Texture" shader nodes.Material properties exported include:
- Ambient color and ambient shading coefficient.
- Diffuse color and diffuse shading coefficient.
- Specular color and specular shading coefficient.
- Luminous color and luminous shading coefficient.
- Opacity
- Phong shininess (power)
Output Texture Maps
If this checkbox is checkmarked then 2D texture maps that have been assigned to the material definition(s) will be exported to the U3D file. The "Texture Bitmaps" panel defines whether those texture images are to be fully embedded in the U3D file or only their references added to the file.At present only diffuse color texture maps can be exported to U3D.
Shading Coefficient and Colors Overrides
These combo boxes provide hands-on control over how exported material shading parameters should be modified so that the exported model can be rendered nicely as it would have looked in the source 3D program. The two combo boxes and the single numeric text box provide you good control over the ambient, diffuse, specular, luminous, opacity and shininess shading coefficients exported to U3D.The first drop-down combo box selects which of these shading parameters is to be modified. Each shading coefficient has its own operation that can be selected (via the second combo box) and an optional numeric text value (via the third data entry text input box). The following describes the various shading parameters that can be controlled:
Ambient Coefficient: This controls the amount of color reflected from an object based on the ambient light in a scene. A good default value is 0.1 through to 0.3 and ideally ranges from 0.0 to 1.0.
Diffuse Coefficient: This controls the amount of color reflected from an object based on the direct light shining on it. A good default value is 0.4 and ideally ranges from 0.0 to 1.0.
Specular Coefficient: This controls the intensity of the highlight color on an object. A good default value is 0.7 and ideally ranges from 0.0 to 5.0.
Luminous Coefficient: This controls how much color is added directly to an object, regardless of any light that shines on it (the higher the value, the more the object will appear to glow). In general this value should be kept at 0.
Opacity: This is the inverse of transparency. 0.0 will make the object fully transparent, while at 1.0 the object will be fully opaque.
Phong Shininess: This controls the width of the specular highlight seen on an object. An ideal range is 6 (very wide) to 300 (very narrow). The default is 32.
For each material shading parameter, several actions can be performed on each material shading parameter during the import process:
Do Not Export: When this option is selected, the shading parameter is set to 0, effectively making the shading channel appear black (for color channels).
Export Unchanged: When this option is selected, the shading parameter is exported as is, with no change.
Set and Use Default: When this option is selected, the shading parameter is set to some "good" default value (as determined by the export converter). This default value will be displayed in the input text box.
Set to Specific Value: When this option is selected, the exported shading parameter will be overridden with the user specified value of the numeric input text box.
Export and Crop by: When this option is selected, the shading parameter is exported and will remain unchanged if it is less than the numeric text input value shown on the dialog box. If it is greater, then the exported value will be clamped to be no greater than the numeric type-in value. This is a good operation, for example, if you do not wish for the ambient shading coefficient to be greater than 0.3.
Export and Scale by: When this option is selected, the shading parameter is exported and multiplied by the numeric input text value shown on the dialog box
Normalize Color and Coefficient: When this option is selected, this option only applies for the ambient, diffuse, specular and luminous shading coefficients and their respective RGB colors. This option is a hybrid approach that tries to automatically "guess" at a proper shading coefficient value given the raw (and corresponding) color imported from the file. As mentioned earlier, the shading coefficient is needed to create nice looking (nicely shaded) images in a photo-realistic rendering program. If this option is selected, then the specific shading coefficient will be derived directly from the relative intensity of the imported color that corresponds to this shading coefficient (diffuse color for diffuse shading coefficient etc.). For example, if the imported diffuse color is (0.4, 0, 0), which is 40% of full-bright red, then the diffuse shading coefficient will be set to 0.4 and the diffuse color will be modified to be (1, 0, 0). When the new color (1,0,0) and the new shading coefficient (0.4) are multiplied together, it results in the original color imported from the file (0.4, 0, 0). In general you may wish to use the "Set and Use Default" option to get good rendered results.
Multiply Colors By Material Shading Coefficients
Inside Okino's internal scene graph each material has a "color" and a corresponding "shading coefficient" for each ambient, diffuse, specular and luminous color definition. The "shading coefficient" can be considered a variable intensity control that brightens or darkens its corresponding color, without having to modify the color itself.If this checkbox is checkmarked then each shading coefficient is multiplied into its corresponding color value before being exported to the U3D file material. Normally you would want this option enabled as it creates a U3D material definition which is very close in appearance to an Okino material definition.
If this checkbox is not checkmarked then only the raw colors will be output (ambient, diffuse, specular and luminous) to the U3D file and their corresponding shading coefficient values will be ignored. This will typically result in brighter, bolder and punchier materials, what we ourselves term "OpenGL" shading which tends to be more saturated than colors seen in photo-realistic rendering programs.
Set Diffuse Color of Textured Materials To White
This is one of those options that may come in handy for someone with particular requirements for their textured objects in the U3D file. It is patterned after a similar option from our OpenFlight export converter.If this checkbox is checkmarked then any material which has a diffuse texture map assigned to it will be output in such a way that its diffuse surface color will be set to white. This is useful because certain realtime renderers use an "OpenGL" shading model in which the diffuse color is multiplied into the assigned texture map colors - if the diffuse material color is dark or black then the texture map will not be visible (often a problem when exporting from Maya for which the diffuse surface color is always set to black for textured materials). Enabling this option will cause the diffuse surface color to become white, and thus it will not affect the brightness of the assigned texture map.
If this checkbox is not checkmarked then the diffuse surface color will be exported unchanged.
This panel controls the export "animation conversion engine". This engine allows any form of animation data (TCB, Bezier, Euler, Quaternion, etc). to be exported in the format required by the U3D file format.
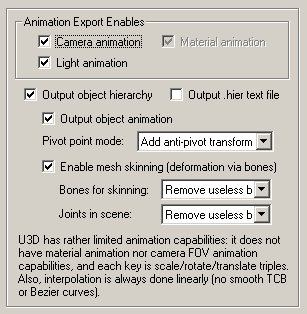
Okino's "Arctic" toolkit has been fully integrated into the U3D exporter. This toolkit is the primary underlying proprietary technology of our PolyTrans-for-3dsMax, PolyTrans-for-Maya, CINEMA 4D, DirectX, COLLADA, FBX and Lightwave conversion systems, amongst others. It ensures and guarantees ideal and error free resampling, conversion and manipulation of all varieties of animation data, skeletons and skinned meshes between disparate 3D file formats and animation programs. Such thorough integration ensures exacting conversion of these entities from all supported source animation and 3D file formats into the U3D file format. Some of the Arctic controlling options are exposed using this panel.
NOTE: U3D has rather limited animation capabilities: it does not have material animation, light color animation nor does it have camera FOV animation capabilities. In addition, every animation key must be specified as explicit XYZ vectors of scale, rotation and translation values, whereas in better animation systems each key can be individual X, Y and/or Z animation channels of any combination of scale, rotation or translation keys. Also, interpolation is always done on a linear basis (no smooth TCB or Bezier curves) which is rather crude. Hopefully some of these limitations will be removed over time as the U3D file format and it's related U3D file viewers matures.
Animation Export Enables:
Object Animation
If this option is enabled (checkmarked) then object animation data that is currently contained within the internal database will be exported. Object animation consists of scale, rotation and translation triple XYZ values at each keyframe.Camera Animation
If this option is enabled (checkmarked) then camera animation data that is currently contained within the internal database will be exported. Camera animation consists of rotation and translation triple XYZ values at each keyframe. The U3D file format presently does not allow for field-of-view as an animatable parameter.Light Animation
If this option is enabled (checkmarked) then light animation data that is currently contained within the internal database will be exported. Light animation consists of rotation and translation triple XYZ values at each keyframe. The U3D file format presently does not allow for light color as an animatable parameter.Material Animation
This option is presently disabled because the U3D file format does not have material animation capabilities.Output Object Hierarchy
If this option is enabled (checkmarked) then the hierarchical relationship of objects in the scene will be exported. This option must be enabled for object animation to take effect.Output .hier Text File
Enabling this checkbox will cause the object hierarchy to be output to a separate text file with the extension ".hier" and the root name of the exported U3D file. Normally no one would need this data but you may find it useful for feeding into Javascript.The following is an example .hier text file of the "colacans.bdf" file. The first name on each line is the unique U3D handle name for the node whereas the second name on each line is the internal Okino scene graph handle name. Each indentation indicates the start of a new grouping folder (or hierarchy level).
{ "world", "world" { "baseboard", "baseboard" } { "parquet_floor", "parquet_floor" } { "wall", "wall" } { "can1", "can1" { "can_side1", "can_side1" } { "can_tab1", "can_tab1" } { "can_ends1", "can_ends1" { "can_bottom", "can_bottom" } { "can_rim", "can_rim" } { "can_top", "can_top" } } } }Pivot Point Mode
Pivot points are a fundamental component of an animation system. In the realm of the PolyTrans animation system ‘pivot points’ define a local 3D coordinate system in space of an object about which the scale, rotation and translation animation function curves will be applied. A pivot point in PolyTrans is defined by a point in space and a local coordinate system defined by 3 orthogonal axes; the pivot point is defined relative to the local coordinate system of the mesh geometry data. For file formats such as U3D, however, the pivot point is defined to be the local origin of the raw mesh data (no explicit pivot point location can be specified in U3D, as it can be specified in PolyTrans, 3D Studio and Lightwave).As U3D cannot accept an arbitrary pivot point and pivot orientation, PolyTrans must resort to other methods to export this pivot point information exported into U3D. Three options are provided, the first two of which are identical except for the method in which the pivot info is added to the scene graph:
Embed Pivot in Geometry Data
When this option is selected, the inverse pivot matrix (which defines the location and orientation of the pivot point) is multiplied into the raw mesh vertices. This is only performed (and is only necessary) when the parent null node corresponding to this mesh node is animated. This is the default option as it does not introduce any new anti-pivot nodes into the hierarchy tree.If it so happens that a PolyTrans null node (empty instance, empty folder) has animation on it as well as having a valid non-identity pivot matrix, then a child ‘anti-pivot’ node is added to the tree; the child node is assigned the inverse pivot matrix and the original parent transform node gets the animation data. This properly applies the anti-pivot effect to the subsequent children in the tree.
Add Anti-Pivot Transform Node
When this option is selected, a new "anti-pivot" U3D node is introduced into the hierarchy tree, between the geometry mesh node and the parent U3D node which has animation on it. The inverse of the PolyTrans pivot point matrix is assigned to the transformation matrix of this new anti-pivot node. This new anti-pivot node acts to ‘pivot-in’ the geometry vertices prior to the animation data being applied to the geometry.Don’t Output Pivot Points
This option prevents pivot point information from being output to the U3D scene file. Under normal circumstances this option should not be selected.Enable mesh skinning (deformation via bones)
Selecting this option will enable one of the most complex aspects of the PolyTrans export process, that of being able to export skinning weights and bones associated with mesh data.Mesh skinning" is the process of deforming a single skin mesh with a skeleton of bones/joints or any hierarchical set of transform nodes. The contribution of each bone of the skeleton to the deformation of a vertex in the mesh is controlled by vertex weights. Typical sources for skinned meshes, which are supported by the PolyTrans exporters, are 3ds Max, CINEMA 4D, Maya, LightWave, FBX, COLLADA, U3D and DirectX.
NOTE: The U3D file format and the Intel IFX toolkit presently does not support scaling on its bones. Scaling on bones arises most often when there is flip-scaling on the original source data. In turn, flip-scaling occurs most often when an artist has used a "mirror" transform operator to set up one side of their skeleton.
Bones for Skinning (Optimization Method)
U3D defines skeletons a bit differently than the rest of the 3D world. In U3D the skeleton is defined by a hierarchy of bone nodes that is parented beneath the mesh that it deforms; this unusual scheme is also shared with the Lightwave animation system. In other programs (such as 3ds Max, Maya, DirectX, COLLADA and FBX) the skeleton is defined separately from the mesh, and only makes arm's length reference to the mesh vertices.Remove useless bones assigned to mesh (optimize)
If this option is chosen then only the bones that actually affect (deform) the mesh will be output as child bones nodes of the mesh (this is an optimization).Output all bones to each mesh
If this option is chosen then all bones of a related skeleton hierarchy will be output as a child of the mesh regardless if the bones actually affect that mesh or not.Joints in Scene (Optimization Method)
This option controls what occurs when skeletons in the source scene are encountered that may or may not even deform a mesh object. There are cases, such as when importing from Biovision motion capture files, where a skeleton exists in the scene but no corresponding deformed mesh exists.Remove useless bones from scene (optimize)
If this option is chosen then any skeleton bone in the source 3D scene that is used as a skeleton bone of a mesh is NOT also output into the main scene hierarchy unless it is somehow needed to create a nodal hierarchy for other non-related objects in the scene (in other words, one of more objects in the scene might use part of a skeleton to define a hierarchical relationship).As a concrete example, you could refer to an item held in a character's hand (e.g. sword, gun) as being parented below the character's wrist or hand bone. In that case, the joints in the character leading from the world instance down to the held object would still be exported as grouping/transform nodes, and not optimized away.
Output all bones to scene
If this option is chosen then the complete set of skeletons in the source 3D file is exported to the U3D file as a mirror copy using hierarchical NULL nodes, even if they are also being used as skeletons under specific (deformed) mesh nodes. This creates some redundancy and possibly useless information in the U3D file, but that decision can be left up to you to make.
These options allow geometry processing, manipulation and optimization operations to be performed on the mesh data prior to export to U3D.
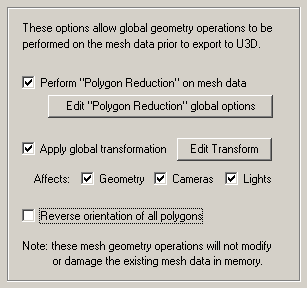
NOTE: These operations are performed on temporary copies of the mesh data and not on the original mesh data as contained internally within the Okino 3D scene graph. In other words, performing successive U3D file exports will not modify nor touch the original 3D scene data.
Perform "Polygon Reduction" on mesh data
If this checkbox is enabled (check-marked) then the U3D exporter will apply the global polygon reduction algorithm to each mesh object just prior to them being embedded in the U3D file.The algorithm allows the number of polygons in the scene to be greatly reduced. The parameters used to reduce the polygons can be modified by pressing the "Edit Polygon Reduction Global Options" button. Press the "Help" button on its corresponding dialog box to learn more about the polygon reduction system.
As described in the compression settings section of the Publish Panel documentation, it is often better to perform polygon reduction on your source dataset in order to create smaller U3D files rather than on relying on the Intel MultiRes compression algorithm used when the U3D file is created.
Apply global transformation
If this checkbox is enabled then a general purpose global transformation will be applied to each exported U3D scene. A new top-level grouping node will be added to the scene called "GlobalUserDefinedTransform" which will contain this new transformation matrix. All geometry, cameras and lights will be attached to this new U3D scene graph node unless you disable one of the respective "Affect Geometry", "Affect Cameras" or "Affect Lights" (disabling any one of these checkboxes will effectively prevent geometry, cameras and/or lights from being affected by the global transformation).This option will allow you to, for example,
- Re-center all of the geometry so that it is centered at the origin (0,0,0) in the U3D file.
- Move all of the geometry so that it is sitting on the Y=0 (XZ) horizontal plane.
- Auto-scale the geometry so that it is no larger than a specific bounding box size.
- Scale the scene by a (X, Y, Z) value.
- Shear the scene by a (X, Y, Z) value.
- Rotate the scene by a (X, Y, Z) value.
- Translate the scene by a (X, Y, Z) value.
Since the lights and cameras are attached to this new global transformation node, they will be affected along with the geometry.
The transformation can be edited by pressing the "Edit Transform" button which will cause the following global transformation dialog box to appear:
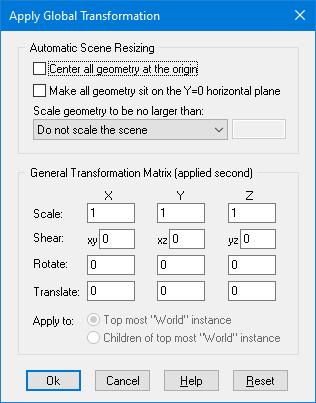
The transformation matrix will be computed in two phase: (1) the transformations specified in the top "Automatic Scene Resizing" section, then (2) the single transformation specified in the "General Transformation Matrix" section.
The values on the dialog box are described as follows:
Automatic Scene Resizing
Center all geometry at the origin
If this checkbox is enabled (checkmarked) then all the geometry data will be positioned so that it is centered about the origin. If disabled then the geometry will not be repositioned.Make all geometry sit on the Y=0 horizontal plane
If this checkbox is enabled (checkmarked) then the geometry will be repositioned so that it is sitting flush with the top of the Y plane (the horizontal plane).Scale geometry to be no larger than:
This option allows the geometry data to be automatically rescaled if it is too large. If set to 'Do not scale the geometry' then no scaling will be done. If set to '1x1x1 units' then all the objects will be scaled smaller should they exceed 1x1x1 units in total size. Likewise for the '2x2x2 units' option. If set to 'User defined maximum size' then the maximum size of all the objects can be set using the type-in numeric box. The default is '2x2x2 units'.Although not quite the same, if the option is set to ‘Use Absolute Scaling Factor’ then all objects exported to the U3D file will be scaled absolutely by the user specified value. Thus, if you set the type-in value to 0.25 then all objects will be made 4 times smaller and if the value if set to 4 then all objects will be scaled 4 times larger. This is useful is you are converting a variety of different models to U3D format and you want them all uniformly scaled with the same scaling factor.
Transformation Matrix Values
Translate X, Y, Z
This applies a 3D translation by the specified amounts in the X, Y and Z dimensions.Scale X, Y, Z
This applies 3D scaling in the X, Y and Z dimensions. All 3 scale factors must be non-zero. Values above 1.0 will make the scene larger (2.0 will double the size of the scene) while values less than 0 will make the scene smaller (0.5 will half the size of the scene).Shear XY, XZ, YZ
This applies a linear shear in one of 3 directions:XY will shift all points in the X direction by the specified amount in proportion to the distance the points are located along the positive or negative Y axis. For example, using a value of 2.5 will shear all points by 68 degrees in the positive X direction; in other words, for every unit increase in the Y direction the X points will be shifted by 2.5 units.
XZ will shift all points in the X direction by the specified amount in proportion to the distance the points are located along the positive or negative Z axis.
YZ will shift all points in the Y direction by the specified amount in proportion to the distance the points are located along the positive or negative Z axis.
Rotate Around X Axis
Rotate Around Y Axis
Rotate Around Z AxisThis applies a rotation about the X, Y and/or Z axes. The rotation angle is restricted to the range -360 to 360 degrees. The angle of rotation is counter-clockwise when viewed from the positive to negative axis of rotation.Reverse orientation of all polygons
If this option is enabled (checkmarked) then the orientation of all polygons will be reversed, indirectly causing the vertex normals to also face in the opposite direction. For example, if the vertex normals of the object currently all face inward then this function will cause all of the vertex normals to face outward, and cause the orientation of each polygon to flip between clockwise and counter-clockwise.
This dialog box controls how referenced bitmap texture files will be handled during the U3D export process. These three options are basically:
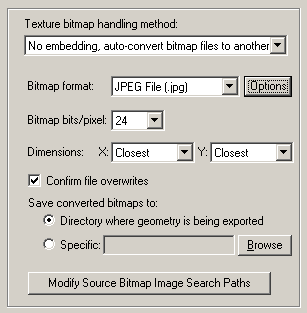
- Embed the referenced texture maps directly in the U3D file. Options are available to control the amount of bitmap image compression, the compression algorithm itself and whether large images should be reduced in size first prior to embedding.
- To not embed the texture map inside the U3D file, but rather just include a filename reference to a file on the local disk. Do not modify the bitmap filename reference and do not perform any bitmap conversion. This is useful if your bitmaps are already in a format recognized by the destination 3D program.
- Same as #2 except that bitmap file format conversion is done under user control. A file reference will be added to the U3D file, and a new bitmap image of the desired file format, and with the desired bit depth and resolution will be created.
Texture Bitmap Handling Method (Combo Box)
This combo box determines the preferred method to output texture bitmap images used for texture mapping to the U3D file, as either embedded images or as references to files on a local disk drive.1) Embed Texture Maps in U3D File
If this combo box option is selected (which is the default) then all texture bitmap images will be embedded directly into the U3D file. This is the preferred method when the U3D files are to be put inside Adobe PDF files, however, it can create very large files.
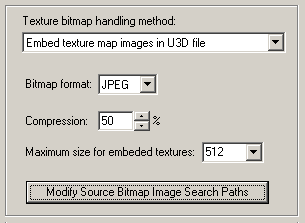
Bitmap Format: JPEG or PNG
This option determines which image compression algorithm will be used to store and compress the image within the U3D file. Only JPEG will allow for the texture compression level to be specified.Compression Quality: Percentage (0 to 100%)
This type-in numeric value determines the compression quality of the embedded JPEG image. It does not apply to PNG. A value of 100% produces the best quality with the least amount of compression, while lower values create lossy images with higher resulting levels of compression.JPEG images typically work well with compression quality values of 50% to 100%. The default is 50%.
Maximum Size for Embedded Textures
This combo box, and numeric text edit box, determines the maximum allowable texture image size for embedding. If any texture bitmap image is larger than this size then it will be scaled down in size to the value shown. If the preferred value is not available in the drop-down combo box then an appropriate value can be manually typed in.2) No Bitmap Conversion or Bitmap Filename Changes
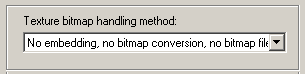
If this combo box option is seleced then:
- No texture embedding is done but rather a reference to the texture image will be placed in the U3D file as a texture reference.
- The filename and file path to the texture image on disk will not be changed.
- The filename extension on the bitmap reference will not be changed.
- The path to the bitmap will not be changed.
- No automatic bitmap conversion will be performed.
3) Convert all Bitmap File References To Use New File Extension
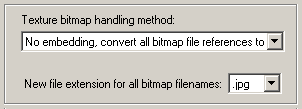
This is similar to option # 2 above, except that:
For example, if the option is set to “TIFF” then all bitmap filename references will be changed so that their file extensions end in “.tif”.
- The file reference placed in the U3D file will be changed such that its file extension is changed to that specified on the dialog box.
This is a useful option when all of the referenced texture maps have already been converted to this desired file format on disk.
4) Auto-Convert Bitmap Files to Another Format
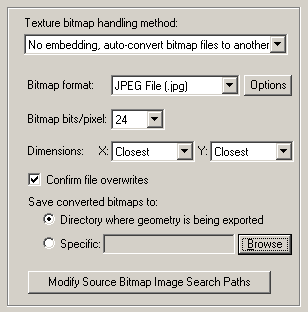
If this combo box option is chosen then all 2D bitmap images that are used by the current scene will be automatically tagged and converted into a new user-specified 2D bitmap file format on the local disk. The bitmap image will be written to the U3D file as a file reference and not as an embedded texture image.
For example, if the scene makes references to IFF bitmap files then this option can be selected so that the IFF images are automatically converted to the TIFF format.
If the bitmap texture(s) cannot be found in the location specified by the pathname prepended to the texture filename then the U3D exporter will search for the texture(s) in all directories specified in the file search paths (these can be modified by pressing the "Modify Source Bitmap Image Search Paths" button).
Bitmap File Format (Combo Box)
This combo box lists the desired destination bitmap file format that all texture bitmap images should be converted into.Bitmap Bits/Pixel: 2, 4, 8, 24 (Combo Box)
This combo lists determine the number of bits/pixel to write out to the new 2d bitmap file. The default is 24 bits. A color quantization algorithm will be used for the 2, 4 and 8 bits/pixel output formats. Not all bitmap file formats can accept 2-8 bits/pixel (e.g. in particular JPEG).Dimensions: X = #, Y = #
These two drop-down list boxes determine the X and Y resolution for the converted bitmap file(s).Confirm Potential Bitmap File Overwrites
If this checkbox is enabled (checkmarked) then the bitmap converter will confirm any potential overwrites of existing bitmap files on disk that have the same filename and extension as the one being written. If this option is disabled then no confirmation will be made.Save Converted Bitmaps To...
These radio buttons determine where the new bitmap file will be written to. Note that enabling the ‘Replace all Bitmap File Paths With This Path:’ option or the ‘Strip File Paths From All Bitmap References’ option from another panel will change the path prefix for the converted bitmap even though it was saved to disk in the location specified by one of these 3 radio button options.Directory Where Geometry Is Being Exported
The new bitmaps will be written to the directory where the exported files are being written to.Specific + Browse
The new bitmaps will be written to the directory specified by the input text edit box. This directory can be changed by pressing the ‘Browse’ button.Modify Source Bitmap Image Search Paths
In specific circumstances it may be necessary to inform the U3D exporter where your source bitmap images are located so that automatic bitmap file conversion process or the image embedding process can locate and load the images.If the U3D exporter reports warnings that specific images could not be located during automatic bitmap conversion or embedding, then press this button so that the Search-Paths dialog box appears. Using this dialog box you can inform the U3D exporter where the source bitmaps are located.
If a texture bitmap file reference is to be added to a U3D file then this panel controls what will be done to the file path of that image filename. This is only applicable if the current texture handling method on the Texture Bitmaps Panel panel is not set to "Embed Texture Maps in U3D File".
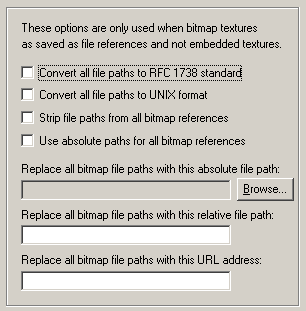
Convert all file paths to RFC1738 Standard
If this option is enabled (checkmarked) then all bitmap file paths written to the U3D file will be converted into the "RFC 1738" URL format specification. This option is rarely needed and is provided in this exporter for convenience.This option will override the "Convert all file paths to UNIX format" when enabled. However, the conversion to RFC1738 will not be done when a valid string is specified for the "Replace all Bitmap File Paths With This URL Address" option below (since it is assumed the URL address string specified is already in RFC1738 format). As examples:
C:\polytrans\bitmaps\texture.tif --> file:///C|/polytrans/bitmaps/texture.tif
\\machine\polytrans\bitmaps\texture.tif --> file:////machine/polytrans/bitmaps/texture.tif
Convert all file paths to UNIX format
If this option is enabled (checkmarked) then all bitmap file paths written to the file will be converted to a UNIX compatible format (it will not take effect if the "Convert all file paths to RFC1738 Standard" option is enabled). In particular, all DOS-specific backward slashes ‘\’ will be converted to UNIX forward slash ‘/’ directory separators. Also, any DOS-like drive specifiers, such as “c:\” will be removed from the file path and a warning message will be reported indicating the removal of this drive specifier (it should be ensured that all DOS-like drive specifiers are replaced by UNC specifiers, such as \\machine1\). If this option is disabled then no conversions will be made.Strip File Paths from All Bitmap References
If this option is enabled (checkmarked) then any file paths on a bitmap reference will be stripped off. For example, "C:\polytrans\bitmaps\texture.tif" will be output as "texture.tif".Replace all Bitmap File Paths With This Absolute File Path:
This option allows all exported bitmap references to be prefixed with a new filepath. This might be useful, for example, if all of the bitmap files are located in one specific directory or if you wish to change the prefix on the imported bitmap references. This new path will override all other options on this bitmap conversion dialog box (in other words, it will replace a bitmap’s file path regardless of any other file path added to the bitmap via other options in this dialog box). To choose the filepath press the “Browse” button. To disable this option type any character into the "Replace all Bitmap File Paths With This URL Address" type-in edit box, then delete that character.Replace all Bitmap File Paths With This Relative File Path:
This is the same as the previous "Replace all Bitmap File Paths With This Absolute File Path" option except that it is possible to specify any arbitrary file path by typing the text into the type-in field. Whereas the previous method only allowed full qualified (absolute) file paths (ie: "C:\polytrans\bitmaps\texture.tif"), this option allows for relative file paths (ie: "bitmaps\texture.tif"). To disable this option, delete all text in the text input edit box.Replace all Bitmap File Paths With This URL Address:
If this option is enabled (checkmarked) then all bitmap filenames (used in association with a texture map) will be prefixed with the string specified in the URL input edit box. For example, if a texture references the filename:c:\files\textures\bitmap.tifwithin this program’s database, and the URL is specified on this dialog box as:
http://www.okino.com/images/then the bitmap filename will be stored in the file as:
http://www.okino.com/images/bitmap.tif

