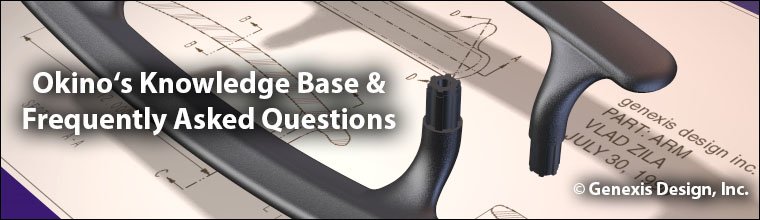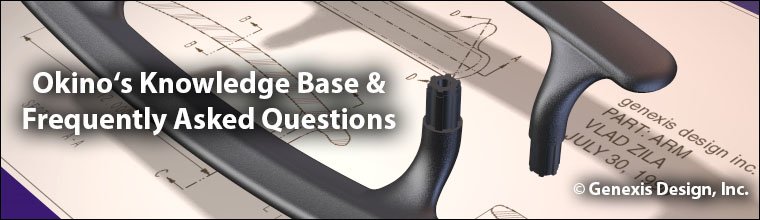The import and handling of truly large CAD files has been the life's work and focus of Okino's founder and primary system architect Robert Lansdale since the late 1980's. He has spent thousands of hours writing friendly and educational emails to Okino's user base about how to make the import of large CAD files a simple process. Most of it comes down to a change in pure human perception.
From a realistic standpoint, most non-CAD programs were not written to handle more than 50k to 100k objects per scene. Chairs, tables and basketball objects do not require many objects in such programs. However, CAD files such as oil refineries or 3D plants can have tens of thousands to hundreds of thousands of objects per scene. Okino software has been written from day one to be a stepping stone program, allowing such complex files to be imported, optimized and then re-exported to 3D programs or file formats which cannot handle such extreme files. As an example, Okino software has been optimized to handle a particular 550k object CAD file over the years. Even so, there's always an upper limit to what any non-CAD-modeller program can handle.
In no particular order, some of the basic comments (in a simplified and shortened manner) are:
1) The following paragraphs will only scare most people reading this FAQ. In true reality most Okino customers just import their CAD files and never have to deal with memory issues or "files which are too big". This FAQ entry is geared more towards those people trying to import CAD files which are ultra massive.
2) You have to be realistic about how much data you are trying to import. One or two customers per year will approach Okino wanting to do a conversion which is not realistic. In extreme cases it will most often relate, for example, to the import of a 2GB Honda/GM car datasets from the original raw CAD files into 3ds Max, Maya, LightWave, CINEMA-4D or any number of downstream file formats. As the short answer, such conversions are not possible without some work. 2GB of CAD data is 2GB of pure NURBS geometry - there will be an explosion in size of 10 to 100 once that NURBS data is tessellated. Hence, 2GB of pure NURBS will convert to something like 10-20GB of mesh data. On top of that memory requirement, there will be the need for a second copy of data for the OpenGL display lists, and another 1 or 2 copies needed to optimize + re-export the data. This is why you will want to keep your CAD file size in the 300-500MB range for pure sanity.
3) As a gospel rule explained by Robert Lansdale in his daily emails, a very comfortable and sane CAD dataset size is in the 300-800MB range. That is an ideal upper limit size to a single CAD file, as the 10-100x expansion size due to tessellation will result in a file with a finite number of polygons that can be handled by most downstream 3D programs. Keep in mind that a $5k BREP solids modelling program is not the same as a major 3D animation system which was written originally in 1985 (as most were) and was never made to load + animate large CAD files. Just as so much water came be forced into a garden hose, there is only so much data that can be forced into a non-CAD program with a fixed amount of memory.
4) Make sure you have chosen the "Topology = Bodies" radio button found on most Okino CAD importers. That uses considerably less memory than the "Import by Faces" radio button. Also make sure you keep the "Optimize Hierarchy" checkbox enabled on each Okino CAD importer.
5) Change the tessellation sliders on the native Okino CAD importers to be higher than the 0.1% default settings if you wish a coarser import.
6) Go back to source CAD program and remove all useless or hidden sub-assemblies. We rarely mention this to our customers, but it is the most sane thing to do once a CAD file starts to get up past the 800MB file size. Trying to downsize a massive CAD file after tessellation does not make much sense -- it is much simpler and quite trivial to delete sub-assemblies in the source CAD program.
7) Okino software ships with a top notch polygon reduction system which we spent a good 3 years writing as the main reduction system for CAD files. It will remove 80% of polygonal data on average, or more, if the source data is over tessellated. As much as this is available to all users, we do not expect it to be used for CAD imports because our CAD importers provide fine control of tessellation during the import phase. It is up to yourself to determine if the use of the polygon reduction system is needed.
8) Within ProE/Creo or CATIA, use the “Shrink Wrap” feature to created simplified representations. This will create a new assembly and related parts which represent the outer visible surfaces of the original assembly. This can reduce the size of the source CAD file considerably.
- Updated: February 16, 2020
|