| You are here: Home » Products » PolyTrans|CAD+DCC » 3D File Formats |
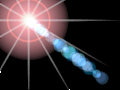
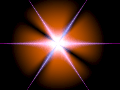
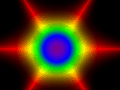
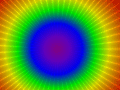
Introduction Sections:
Introduction
Lens Flare Examples
An Overview of Lens Flare Effects
Features of the Okino Lens Flare System
General Usage and User Interface
Lens Flare Element Documentation Sections:
'Glow' Element Parameters
'Fans Element Parameters
'Rays' Element Parameters
'Single Reflex Element Parameters
'Multi-Reflex' Element Parameters (Polygon, Ring or Disc)
'Ring' Element Parameters
'Spikes' Element Parameters
'Star' Element Parameters
'Streak' Element Parameters
The lens flare plug-in system comes with each base-level copy of NuGraf, V4.1 or newer.
The Okino lens effect system simulates many of these more common (and uncommon) "irregularities" via 11 basic lens flare and glow elements, each of which can have up to 14 sub-parameters (fans, glow, rays, single reflex, multi-polygon reflex, multi-ring reflex, multi-disc reflex, ring, spikes, star and streak). An unlimited number of the elements can be layered together.
Lens flares and glows are associated with either a point or spot light source, or with a geometry item. If you enable them for geometry, the location of the lens flare or glow will be at the origin of the pivot point associated with the geometry item. If you enable them for a NULL object ("Yellow folder" or "grouping" node then the lens flare element can be created with no underlying geometry or light source being visible).
The lens effects are a video post-processing additive operation in Okino software. After the source image has been fully rendered it is passed over to the lens flare computation engine (along with a full "G-buffer" for the image which contains alpha and z-depth information for each pixel). The lens effects are then composited one by one on top of the bitmap image using traditional alpha and/or z-depth techniques. Too bright or too many effects will cause portions of the original image to become washed out.
The following are some example lens flare effects rendered from the lens flare library:
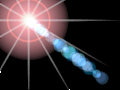
50mm 
Blue_burst 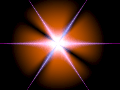
fire_burst 
nebula_from_star_element 
Okino # 1 
Okino # 2 
Okino # 3 
Okino # 4 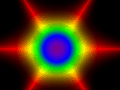
star_spectrum1 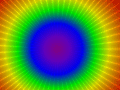
star_spectrum3 
streak_blue_random_streaks 
streak_blue_sun_flares 
streak_dendrite 
streak_distant_sun_flare 
streak_star_petal 
streaks_pulsar
Lens flares occur in the real world when light shines directly into the lens of a camera and/or the retina of the human eye. Normally a real-life camera lens (often made up of half a dozen or more lens optical parts) is optimized to pass light through its lens components, but some light will reflect off the lens surfaces instead of passing through them (even with the special anti-reflective coatings on each optical glass part). The light bounces back and forth between the different optical parts that comprise the lens, ending up creating patterns on the camera film plane. The light also diffracts and reflects within the human eye to produce additional effects as seen by the viewer. The resulting lens flares depends upon the number, shape and spacing between the glass elements in the camera lens. This explains why the lens flares from a camcorder often look different than the lens flares from a 35mm movie camera; each has their own distinct "look". Also, more complex lens systems will create more complex lens flare effects, as they have more pieces of metal and glass in the lens assembly for the light to bounce between or to refract through.
Real-life photographers and cinematographers often try their best to avoid lens flare effects when filming in the "real world" whereas 3D computer graphics people tend to add too many lens flare effects to their imagery. A careful use of lens flares, at the appropriate moments, should be exercised when applying the Okino lens effects system.
If you examine real lens flares you will often see 3 common features:
- There is a bright glow centered about the light source location (blooming effect). This can be mostly attributed to overexposure of the film by the light.
- There is a burst of "rays" emanating from the light source. There is often also a thin ring, with rainbow colors, that centers on the light source (seen in almost every 3D computer graphics lens flare image). These can be caused by diffraction effects in a real lens. They can also be caused by your eye lashes when light diffracts through them (the next time you are driving in a car at night in the rain, squint your eyes and look through your rain covered windshield at the road lights: you will see this rainbow and the bloom effect caused by your eyelashes and also by retinal dispersion at the back of your eye).
- There are a streak of "reflexes" (small circles, or n-sided polygon shapes) lying along an axis from the center of the film plane to the light source location. These are often attributed to the light bouncing off different elements of the real-life lens system and ending up as small glints of de-focused light on the film plane.
Much emphasis was placed on this lens effects package to provide the user with good flexibility in lens effects design. In addition, much work was placed on its internal structure so that new lens effect elements can be added to our core toolkit easily without having to make any changes at all to the lens effect editor (it configures itself on the fly):
- 11 basic lens flare and glow elements, each of which can have up to 14 sub-parameters (fans, glow, rays, single reflex, multi-polygon reflex, multi-ring reflex, multi-disc reflex, ring, spikes, star and streak). An unlimited number of the elements can be layered together.
- A real time lens effect editor. See the lens flares computed in real time as the element parameters are changed or while the mouse drags the lens effects about the preview window. Previewed in full quality, 32-bit anti-aliased output. "Faster Updates" mode computes the lens effects 4 times smaller and resizes the image larger for much faster updates (and turns off anti-aliasing).
- Colors are all defined by a color gradient control, so you will have complete control over color gradients and drop-offs (also useful for anti-aliasing).
- Global parameters: anamorphic stretch, base color, global rotation angle, global scale, global intensity, global enable, and option to multiply the lens effect by the light source color.
- Lens effects libraries. Save or load pre-defined lens effects from disk.
- Complete selection of fading types:
- Fade if near border of image
- Fade if behind objects (such as sun setting against horizont)
- Fade if approaching objects
- Fade with distance
- Glow behind objects
- Scale glow with distance
- The system is internally split into two pieces: inside Okino's 'NuGraf Developer's 3D Toolkit' is the actual code to create the lens flare and glows. The toolkit also contains a "G-Buffer" system in the scanline and ray trace renderers which the lens effects system uses to composite in the effects based on alpha values and Z depth. The second component is a Windows based user interface for editing the lens flare elements; it is a "system level" plug-in module to Okino's NuGraf software (ui_lensf.dll in the vcplugin directory).
- A full "G-Buffer" was added to the Okino renderers which output alpha and z-depth information with each pixel. The lens effects software can use this information to composite the lens effects into the image using different techniques and also uses this information to fade the effects as they approach objects or the edge of the image.
The lens flare editor is a very powerful dynamic mechanism to edit and layer multiple lens flare elements with real time previews. You can load in pre-defined lens effects from disk, create your own from scratch, or modify existing effects.

Preview Area
The upper left portion of the dialog box is the preview area. It displays the final rendered lens flare effect in real time as each parameter is interactively modified. If the "Realtime Updates" checkbox is enabled then the lens effect will be re-rendered each time that a parameter is modified. If the checkbox is not enabled then you can manually ask for a preview by pressing the "Redraw Now" button.
If a preview operation is slow, due to many layered elements, then you can enable the "Faster Updates" checkbox. It will render the preview 16 times smaller and zoom it up to the full preview window area. Thus, redraws will be very fast.
The center location of the lens effect, for previewing only (and not for the final scanline or raytrace renderings outside of the lens editor) will be drawn wherever you click on the preview window with the left mouse button.
Upper-Right Controls
Ok
Press the Ok button to exit the lens effect editor dialog box.Help
Press the Help button to show the help documentation you are now reading.Library Load
This button allows you to load in pre-defined lens effects from disk. The files are contained in the "lensfx" sub-directory and have the file extension of .lnz.

Library Save
This button allows you to save out the current lens effect to a file on disk. The files are contained in the "lensfx" sub-directory and have the file extension of .lnz.Element List
This list box contains all of the elements which make up the current lens effect. The effects are composited into the image buffer from top to bottom.Element Enabled
If you wish to disable the currently highlighted lens element then uncheck this checkbox.Add
Press the Add button to add another lens element to the list. It will pop up the following dialog box:

Select from one of these elements and press the Ok button. After that point you will be able to edit all of its related sub-parameters using the lens editor.
Remove
To remove an element from the list, highlight it in the list box then press this button.Move Down
To move an element further down the list, highlight it in the list box then press this button.Move Up
To move an element further up the list (towards the top), highlight it in the list box then press this button.Tabbed Parameter Editing Area
This is the main editing area for the lens effect parameters. The "Element Parameters" tab will show all parameters related to the current lens effect element highlighted in the "Element List" list box shown in the upper-right portion of the lens effect editor. As you modify each of these controls the main preview window will be redrawn with the updated lens effect.
The "Global Parameters" tab and the "Global Fading Parameters" are discussed in the "General Parameter Descriptions" section.
Editing Control Explanations
Color Gradient Control

The color gradient control allows interactive manipulation of an array of color (up to 100) which are used by the lens flare system to provide color gradient effects (most usually in the radial direction).
There are up to 100 "color slots". A slot which has a color assigned to it has one thin "pivot" marker (the image above shows 7 pivot markers).
To add a new color to the gradient, click anywhere inside the colored portion and then select a new color from the selector which will be displayed.
To delete a pivot marker, right click on it.
To edit an existing pivot marker color, double left click on it.
Gradient Pop-Up Menu
If you left click on the small yellow triangle then the following menu will pop up:

Load Gradient from File
This menu item will allow you to load in pre-defined gradient files from disk. They are located in the "colormap" sub-directory and have file extensions of .grd and .cmp. The .cmp files are the old-fashioned variety and will be automatically converted to .grd upon saving.

Save Gradient to File
This menu item will save the currently edited color gradient to a file on disk in the "colormap" directory and with a file extension of .grd.Edit Gradient on a Larger Dialog Box
This is a handy function which will allow you to edit the gradient on a much larger dialog box. With the larger dialog box there will be no overlap of the color markers and hence densely populated gradients will be easier to edit.Reset to Single White Color
This resets the color gradient to a single white color.Reset to White-to-Black Transition
This resets the color gradient to a white to black transition.Reset to Reflex Color Spectrum
This resets the color gradient to the default color spectrum used by the single reflexes.Reset to Ring Color Spectrum
This resets the color gradient to a multi-color spectrum."Tiny Slider" Control

This slider control is the main method of modifying numeric parameters. The current numeric value of the parameter is shown in the type-in box. It can be interactively changed by pressing on the small upwards triangle and moving it left or right.
Even though the slider has minimum and maximum limits, you can override this by manually typing in another number to the type-in box. For example, if the radius slider goes from 0 to 100%, you can enter 300 into the type-in box and that number will override the slider value.
Suggestion: to replace a number in the type-in box, highlight the entire number and then type in your new number.
If the slider indicates a percentage (%), then the value is measured as a percentage of the final rendered image pixel size. For example, a radius of 100% will create a lens effect that covers the final rendered image from top-to-bottom (in general terms).
Global Parameters

Lens Flare Enabled Checkbox
This is the global on/off control for the lens effect. If disabled then no lens effect will be computed.Multiply by Light Color and Intensity
If the lens effect is associated with a light source (and not a geometry item) then enabling this checkbox will cause the final computed lens effect to be tainted with the color of its associated light source and of the intensity of the associated light source. In this manner, you can associate a white glint, for example, with various colored light sources and have the final lens effects take on the color and overall intensity of their corresponding light sources.Global Intensity
This is the overall intensity control for the final lens effect. Even though individual elements have their own intensity controls, this slider is useful for changing the intensity for all elements at the same time.Global Scale
This is the overall radius scale for the final lens effect. Even though individual elements have their own radius controls, this slider is useful for changing the radius for all elements at the same time.Global Rotation Angle
This is the overall rotation for the final lens effect. Even though individual elements have their own rotation controls, this slider is useful for changing the rotation for all elements at the same time. The rotation is measured in degrees and varies from 0 to 360.Anamorphic Stretch
Lenses used for Panavision, Techniscope, CinemaScope and other widescreen film formats often have lens effects seen in a squashed vertical manner due to the fact that these lens compress the field of view into a smaller 35mm film stock. You can simulate this squashing effect by increasing the anamorphic stretch value to values such as 2.Base Color
This is a global tinting color for the final rendered lens effect. It will be multiplied in the final colors computed for the lens effects.Global Fading Parameters

Fade if Near Border
If this checkbox is enabled then the lens effect will fade to black as its center location approaches the border of the rendered image. The lens effect will have its full intensity when it is at the center of the screen.Fade if Behind Objects
If this checkbox is enabled then the lens effect will not be visible if the associated light source or geometry item goes behind any visible objects in the scene. This is useful, for example, if you want a flare to disappear when it moves behind a planet object.Fade if Approaching Objects
If this checkbox is enabled then the lens effect will fade as its center location approaches the border of surrounding objects in the scene. This is useful, for example, if you wish a glow and flare of a "sun" object to diminish as it the sun begins to move towards the horizon or other occluding objects in the scene.Glow Behind Objects
This option is to be used if you wish lens flares or glows to appear BEHIND all objects in the scene. Normally lens flares and glows are artifacts that render themselves inside a real-life camera or in your eyes. However, with this checkbox enabled we are trying to represent the lens effect far away from the camera as a real physical phenomenon. You may want to use this option, for example, with the sun coming up over the horizon; the rays and glow from the sun are atmosphereic phenomenon and thus need to be obscured by objects in the foreground.NOTE: This effect ideally has to occur between the background alpha layer and the foreground alpha layer. However, this cannot be accurately performed if you render the final scene with a non-black background (because of the fact that the background is added to the final rendered image before the lens effects system gains access to the image). The ideal situation is to render your final image with a black background then use an external paint package (such as Photoshop) to composite in the background plane. Each lens flare element rendered is output with a proper alpha channel value (for pixel coverage of the lens effect), so you can easily composited in the background image in any external paint package.
Scale Reflexes With Distance
If this checkbox is enabled then inter-lens reflections (disc, ring and polygon reflexes) will be scaled smaller with increasing distance from the camera. The reference distance is set with the "Reference Distance for Fading and Scaling" type-in box. The scaling will only begin once the distance from the camera exceeds the value in this type-in box.Scale Glow with Distance
If this checkbox is enabled then glows will be scaled smaller with increasing distance from the camera. The reference distance is set with the "Reference Distance for Fading and Scaling" type-in box. The scaling will only begin once the distance from the camera exceeds the value in this type-in box.Reference Distance for Fading and Scaling
This sets the reference distance for the "Scale Reflexes With Distance" and "Scale Glow with Distance" parameters, as discussed above. If the distance from the camera to the camera/object in the scene exceeds this distance, then scaling will begin on the size of the reflexes or glows. Normally glows and reflexes don't change size since they are artifacts created inside a camera lens; however, if you want to use the lens effects to simulate real-world out-of-camera effects (such as rocket flares moving and expanding towards the camera) then you can use this parameter to cause the glows and/or reflexes to expand as they move away from or towards the camera.You can also set this reference distance interactively on the main NuGraf 4-view window user interface. Press the "Lights" tab on the vertical toolbar and then click this icon: . Now click the left mouse button over top of any point ( ) or spot ( ) light icon inside an orthographic view window and drag the mouse left-right. As you drag the mouse while holding down the left mouse button the reference distance will change and a red radius circle will appear to show the distance interactively.
If you wish to set the reference distance for objects which have lens flare associated with them, first select that object in the Selector Window, press the "Object Manip" horizontal toolbar tab and then click the icon. Click in any orthographic view window and move the mouse left-right while holding down the mouse button.
Occlusion Radius
This is a radius used to determine how close the center of the lens flare element is coming to the border of the screen or to other objects in the scene. The "Fade if Near Border" and "Fade if Approaching Objects" options determine the amount of fading by using this radius value. The "Occlusion Radius" is measured as a percentage of the screen width and height. For example, if your final rendered image is 480x360 pixels in size, and the occlusion radius is set to 10%, then internally an occlusion radius of 36 pixels is used (10% of the minimum screen size of 360 pixels). Thus, any object or a border within 36 pixels of the lens flare center will affect the fading of the lens effect.This parameter can be set interactively. As you move the slider a circle will appear on the lens effects preview window. This circle represents the radius of occlusion; any object or border in the 3D scene (to be rendered with the scanline or ray tracer) which falls within this circle will affect the fading of the lens effect as it approaches objects or the border of the image.
The glow element simulates the saturation or over-exposure of the camera film by a bright light source. It is often centered on the central location of the light source.
Notes:
- Typically the center of the glow is set to bright white (due to saturation) and a less saturated aura surrounds this bright central glow which should be tainted with the same color of the light source.
- The glow element has been created with a pre-defined color gradient which creates a bright white core surrounded by a red aura. To change this, right click on the color markers in the gradient control to delete the colors then left click on the color gradient to set new colors.
- If you set the global 'Glow Behind Objects' checkbox then the glow will show up between the light source and the first occluding object in the scene. This can be used to place glows around objects in the scene. Otherwise the glow will appear in front of all objects in the scene (to simulate the glow occurring on the film plane).
Radius
Parameter Description: Sets the radius of the glow element relative to size of output window. Parameter Range: 1% to 200% on slider. Type-in box: 1% to infinity Left image: Radius = 60%
Right image: Radius = 170%
Intensity
Parameter Description: Sets the overall intensity of the glow element. Parameter Range: 1% to 200% Left image: Intensity = 100%
Right image: Intensity = 200%
Color Gradient
Parameter Description: Allows a custom color gradient to be used to define the radial color of the glow. Parameter Range: Gradient position 0 maps to the origin of the glow and position 99 maps to the far outer radius of the glow. Notes: This element has been assigned a predefined gradient. To remove some or all of the existing colors right click on each color marker in the color gradient control. Left image: Default gradient. White to yellow to red to black.
Right image: Custom gradient: white to green to red to blue to white.
Color Gradient Control
The "color gradient control" is one of the most important aspects of making interesting and varied lens flare effects. Press the small yellow triangle to access the pop-up menu shown below. From this menu you can load in pre-defined color maps from disk, save the current color map out to a disk file, edit the existing gradient on a much wider dialog box, and reset the current color gradient to one of several pre-set patterns.

This element simulates fan blades. It can be used to simulate solar energy emanating from a star.
The following is an example of 3 elements layered together, a star, a streak and a fan.
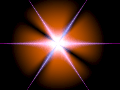
Radius
Parameter Description: Sets the radius of the fan element relative to size of output window. Parameter Range: 1% to 200% on slider. Type-in box: 1% to infinity Left image: Radius = 170%
Right image: Radius = 100%
Number of Points
Parameter Description: Sets the number of fan blades emanating from the origin. Looks best when set to an even number. Parameter Range: 1 to 20 Left image: 4 points
Right image: 6 points
Angular Offset
Parameter Description: Rotates the fan blades clockwise. Parameter Range: 0 to 360 degrees. Left image: 0 degrees
Right image: 135 degrees
Edge Sharpness
Parameter Description: Determines the sharpness of the fan blade edges. Parameter Range: 1 to 30 on slider. Type-in box: 1 to infinity. Higher values create sharper edges. Left image: Sharpness = 1
Right image: Sharpness = 30
Color Gradient
Parameter Description: Allows a custom color gradient to be applied to the fan blades in the radial direction. Parameter Range: Gradient position 0 maps to the origin of the fan and position 99 maps to the far outer radius of the fan. Left image: Uniform white color
Right image: Custom gradient: white to green to red to blue to white.
Color Gradient Control
The "color gradient control" is one of the most important aspects of making interesting and varied lens flare effects. Press the small yellow triangle to access the pop-up menu shown below. From this menu you can load in pre-defined color maps from disk, save the current color map out to a disk file, edit the existing gradient on a much wider dialog box, and reset the current color gradient to one of several pre-set patterns.

This creates a heavy concentration of light energy distributed as thick rays around the origin. It does not work to create only a few selects rays, such as needed for glints and star effects.
Number of Rays
Parameter Description: Sets the number of rays emanating from the origin. Parameter Range: 1 to 200 Left image: 26 rays
Right image: 120 rays
Radius
Parameter Description: Sets the radius of the rays element relative to size of output window. Parameter Range: 1% to 200% on slider. Left image: Radius = 50%
Right image: Radius = 25%
Central Glow Intensity
Parameter Description: Sets the overall intensity of the central glow element. Parameter Range: 1% to 100% Left image: Intensity = 13%
Right image: Intensity = 45%
Color Gradient
Parameter Description: Allows a custom color gradient to be applied to the rays in the radial direction. Parameter Range: Gradient position 0 maps to the origin of the rays and position 99 maps to the far outer radius of the rays. Left image: Firestorm gradient map applied to 43% glow and 90 rays.
Right image: Solarize gradient map applied to 100% central glow and 96 rays.
Color Gradient Control
The "color gradient control" is one of the most important aspects of making interesting and varied lens flare effects. Press the small yellow triangle to access the pop-up menu shown below. From this menu you can load in pre-defined color maps from disk, save the current color map out to a disk file, edit the existing gradient on a much wider dialog box, and reset the current color gradient to one of several pre-set patterns.

This creates just a single disc, ring or polygon lens 'reflex' element. Normally a dozen or more of less elements are placed along a diagonal from the center of the image to the light source location as done in the "multi-reflex" element.
The "single reflex" element can be used to create your own custom "multi reflex" by adding one or more copies to the element list, and spacing each out along the diagonal.
The following are the basic polygon (5-sided in this case), ring and disc elements:



Position
Parameter Description: This sets the position of the reflex, along the diagonal connecting the light source location through the center of the image. A value of 0.0 will place the reflex directly on the location of the light source. Values less than 0.0 will push the reflex along the diagonal, away from the center of the image. Values greater than 0.0 will push the reflex towards and then through the center of the image out to the other side of the diagonal. Parameter Range: -100% to 300% on the slider. Left image: Position 0%
Middle image: Position 50%
Right image: Position 200%


Radius
Parameter Description: Sets the radius of each reflex element relative to size of output window. Parameter Range: 1% to 200% on slider. Type-in box: 1% to infinity Ring Width
Parameter Description: When the "Ring" element reflex type is chosen, this parameter sets the width of the ring element relative to size of output window and scaling factor. Parameter Range: 0.1% to 50% on slider. Type-in box: 0.1% to infinity Left image: Ring width = 4%
Right image: Radius = 10%
Opacity
Parameter Description: Sets the base opacity of the reflex element. Higher values will make the sub-elements more opaque. Parameter Range: 0.0 to 1.0 on slider. Color Randomness
Parameter Description: This determines by how much the colors of the reflex element will be randomized. A value of 0 will cause the element to always have the same color, while a value of 1.0 will randomly choose the color for the reflex based on the base color from the color gradient. Parameter Range: 0.0 to 1.0 Color Gradient
Parameter Description: Allows a custom color gradient to be applied to the reflex in the radial direction. Parameter Range: Gradient position 0 maps to the center of the reflex and position 99 maps to the far outer radius of the reflex. Left image: Blue to red color gradient on a 5-sided polygon element.
Right image: "Blues2.gra" gradient color map.
Type
Parameter Description: This selects the "type" of the individual reflex: disc, ring or polygon. Parameter Range: "disc", "ring" or "polygon" Left image to Right: 5-sided polygon, ring and disc. 

Number of Sides [Polygon]
Parameter Description: When the "Polygon" element type is chosen, this parameter sets the number of sides on the polygon element. 3 will be a triangle, 4 will be a square, 5 will be a pentagon, and so forth. Parameter Range: 3 to 10 on slider. Type-in box: 3 to infinity Left image: 5-sided polygon
Right image: Custom gradient: white to green to red to blue to white.
Angular Offset [Polygon]
Parameter Description: Rotates each polygon reflex element relative to its center. Parameter Range: 0 to 360 degrees on slider. Color Gradient Control
The "color gradient control" is one of the most important aspects of making interesting and varied lens flare effects. Press the small yellow triangle to access the pop-up menu shown below. From this menu you can load in pre-defined color maps from disk, save the current color map out to a disk file, edit the existing gradient on a much wider dialog box, and reset the current color gradient to one of several pre-set patterns.

A complex lens will often have multiple apertures with multi-bladed segments that is more or less circular when the camera lens is wide open but approaching a polygonal shape when the camera lens "stops down". As light passes through a "stopped down" lens the light will bounce back and forth between the glass lenses and these polygon-shaded apertures, resulting in the classic "reflex spread" of polygonal shapes, as shown below. The shape of these polygonal segments in the imaging plane has a direct correspondence to the current shape of the apertures in the lens at the current "f-stop".
See also the Single Reflex element which allows a multi-reflex pattern to be created with greater control over element type and position; you can use multiple "single reflex" elements to form a multi-reflex, but it is more tedious than just using the "Multi-Reflex" element described in this section.
Initial Position
Parameter Description: This parameter "slides" the multi-reflexes along the diagonal (the line between the center of the image plane and the light source location). A value greater than 0.0 slides the reflexes in a direction away from the light source, while a value less than 0.0 slides the reflexes towards the light source. Parameter Range: -1.0 to 2.0 Left image: Position = 0 (no offset). Polygon elements. Middle image: Position = 1 (bias away from light source)
Right image: Position = -1.5 (bias towards the light source)

Radius
Parameter Description: Sets the radius of each reflex element relative to size of output window. Parameter Range: 1% to 200% on slider. Type-in box: 1% to infinity Left image: Radius = 25%
Right image: Radius = 100%
Ring Width
Parameter Description: When the "Reflexes, Multi, Ring" element type is chosen, this parameter sets the width of the ring element relative to size of output window and scaling factor. Parameter Range: 0.1% to 50% on slider. Type-in box: 0.1% to infinity Left image: Ring width = 1.2%, spread width = 10%
Right image: Ring width = 5%, spread width = 10%
Number of Rings
Parameter Description: When the "Reflexes, Multi, Ring" element type is chosen, this parameter sets the number of ring sub-elements which will be spread over the diagonal. Parameter Range: 1 to 100 on slider. Type-in box: 1 to infinity Left image: 20 rings
Right image: 50 rings
Number of Discs
Parameter Description: When the "Reflexes, Multi, Disc" element type is chosen, this parameter sets the number of disc sub-elements which will be spread over the diagonal. Parameter Range: 1 to 100 on slider. Type-in box: 1 to infinity Number of Polygons
Parameter Description: When the "Reflexes, Multi, Polygon" element type is chosen, this parameter sets the number of polygon sub-elements which will be spread over the diagonal. Parameter Range: 1 to 100 on slider. Type-in box: 1 to infinity Number of Sides [Polygon]
Parameter Description: When the "Reflexes, Multi, Polygon" element type is chosen, this parameter sets the number of sides on each polygon sub-element. 3 will be a triangle, 4 will be a square, 5 will be a pentagon, and so forth. Parameter Range: 3 to 10 on slider. Type-in box: 3 to infinity Left image: 5-sided polygons
Right image: 3-sided polygons
Angular Offset [Polygon]
Parameter Description: Rotates each polygon sub-element relative to each of their centers. Parameter Range: 0 to 360 degrees on slider Spread Width
Parameter Description: This sets the "concentration" of the reflex elements along the diagonal relative to the light source location (which is located at one end of the diagonal). If the value is -100% then the reflexes will mostly be concentrated near the light source location while a value of 200% will spread out the reflexes all along the diagonal. Higher values will cause the reflexes to diverge from each other. Parameter Range: -100% to 200% on slider. Left image: Spread width = 10%
Right image: Spread width = 100%
Radius Random Seed
Parameter Description: Sets the initial random number used to randomize the radius of each sub-element. By changing this number you will get a different arrangement of elements whereby their radii are different. Parameter Range: 0 to 1500 Intensity Random Seed
Parameter Description: Sets the initial random number used to randomize the intensity of each sub-element. By changing this number you will get a different arrangement of elements whereby their intensities are different. Parameter Range: 0 to 1500 Spacing Random Seed
Parameter Description: Sets the initial random number used to randomize the locations of each sub-element. By changing this number you will get a different arrangement of elements whereby their locations are just slightly different along the diagonal. Parameter Range: 0 to 1500 Opacity
Parameter Description: Sets the base opacity of each reflex sub-element. Higher values will make the sub-elements more opaque. Parameter Range: 0.0 to 1.0 on slider Color Randomness
Parameter Description: This determines by how much the colors of each sub-element will be randomized. A value of 0 will cause all the sub-elements to have the same color, while a value of 1.0 will cause them all to vary wildly and rapidly. Parameter Range: 0.0 to 1.0. Left image: Radius = 170%
Right image: Radius = 100%
Color Gradient
Parameter Description: Allows a custom color gradient to be applied to each reflex sub-element in the radial direction. Parameter Range: Gradient position 0 maps to the center of each reflex and position 99 maps to the far outer radius of each reflex. Left image: Default blue color gradient.
Right image: "Cartoon.grd" gradient file.
Color Gradient Control
The "color gradient control" is one of the most important aspects of making interesting and varied lens flare effects. Press the small yellow triangle to access the pop-up menu shown below. From this menu you can load in pre-defined color maps from disk, save the current color map out to a disk file, edit the existing gradient on a much wider dialog box, and reset the current color gradient to one of several pre-set patterns.

This adds the ubiquitous "ring effect" that can be found on almost every lens flare rendering you will come across. Rather than just create a solid ring shape this Okino version will apply a color gradient in the radial direction of the ring, with anti-aliased edges, so that numerous different ring effects can be made. The anti-aliasing is built in into the ring rendering algorithm so it is guaranteed to provide nice smooth and non-jaggy results.
Normally the "typical" lens flare image will use one of more red rings such as the following. If you wish to create this red ring then right click on every "color marker" located on the default color gradient bar, except for the first and last colors, which result in a red gradient. You can also load up the default "ring_red.lnz" and "ring_dark_red.lnz" lens effect files from the library. Acceptable values for red are (234, 70, 29) or (255, 77, 32).

Radius
Parameter Description: Sets the radius of the ring element relative to size of output window. Parameter Range: 1% to 200% on slider. Type-in box: 1% to infinity Left image: Radius 75%
Right image: Radius 50%
Ring Width
Parameter Description: Sets the width of the ring element relative to size of output window and scaling factor. Parameter Range: 1% to 200% on slider. Type-in box: 1% to infinity Left image: Width = 11%
Right image: Width = 50%
Ring Intensity
Parameter Description: Scales the intensity of the ring effect. 0% is black, 100% is normal intensity, 200% is double intensity. Parameter Range: 1% to 200% on slider. Type-in box: 1% to infinity Left image: Intensity = 100%
Right image: Intensity = 75%
Color Gradient
Parameter Description: Allows a custom color gradient to be applied to the ring in the radial direction. Parameter Range: Gradient position 0 maps to the origin of the ring and position 99 maps to the far outer radius of the ring. Left image: Default color map used for the ring effect.
Right image: "cartoon.grd" gradient color map.
Color Gradient Control
The "color gradient control" is one of the most important aspects of making interesting and varied lens flare effects. Press the small yellow triangle to access the pop-up menu shown below. From this menu you can load in pre-defined color maps from disk, save the current color map out to a disk file, edit the existing gradient on a much wider dialog box, and reset the current color gradient to one of several pre-set patterns.

This is a counter-part to the "Streak" element when the number of streaks is set high, but in general it is "less standard" because it cannot take into account "Z depth occlusion" since this effect is applied after all other effects as a post-process (and not on a pixel by pixel basis as are the other effects computer). As such it does not work with the "Hide Behind Object" option.



Radius
Parameter Description: Sets the radius of the spikes element relative to size of output window. Parameter Range: 1% to 200% on slider. Type-in box: 1% to infinity Left image: Radius = 60%
Right image: Radius = 120%
Intensity
Parameter Description: Sets the overall intensity of the spikes element. Parameter Range: 1% to 200% Left image: Intensity = 70%
Right image: Intensity = 130%
Number of Spikes
Parameter Description: Sets the number of spikes emanating from the origin which are evenly spaced around the 360 degree circumference. The effect looks best with an even number. Parameter Range: 1 to 99 Left image: 10 spikes, 135% radius, 2.7 line width.
Right image: 32 spikes, 135% radius, 2.7 line width.
Angular Offset
Parameter Description: Rotates the spikes clockwise. Parameter Range: 0 to 360 degrees. Left image: 0 degrees
Right image: 135 degrees
Randomness
Parameter Description: Causes the angular location of each spike to be randomly offset. Values approaching 1.0 will make the spike locations the most random. Parameter Range: 0 to 1.0 Left image: Randomness = 0.0, 135% radius, 32 spikes, 2.7 line width.
Right image: Randomness = 1.0, 135% radius, 32 spikes, 2.7 line width.
Line Width
Parameter Description: Sets the relative width of each spike. To prevent aliasing (jaggies) you can increase this width. Parameter Range: 1 to 10 Left image: Line width = 2.8
Right image: Line width = 6
Color
Parameter Description: Sets the color for the spikes Parameter Range: Any RGB color value. Left image: Yellow tint
Right image: 135 degrees
The Star element can be used to create star glints and other interesting effects. Glints can occur in real cameras when the camera lens is stopped down, in which case the aperture can begin to resemble a n-sided pentagon and the corners of the pentagon reflect light to create the glint star effect.
For example, these series of images show the default values but with the Spike Sharpness parameter changing between 1.0, 1.5, 3.0, 5.0 and 7.0.





The effect starts off as a bumpy sphere with a number of points around its outside (as shown in the first example above). As the Spike Sharpness parameter is increased the star effect becomes more pronounced.
The other important parameter is 'Spike Width Blurring'. In essence it blurs the width of each star spike. In the following examples (radius = 50%, sharpness = 1.5) the blur changes from 1.0 through 4.0, 15.0, 30.0 and 50.0.





You can also create a wide range of special effects by tweaking with these parameters:
Glows:
Set "Number of Spikes" to 0, radius = 40%, "Spike Sharpness" to 2 then modify the "Spike Width Blurring" from 1.0, 5.0 and 10.0 as shown in the following images:



Use of Color Maps:
Color maps can lead to very interesting results. In this first example the "Spike Sharpness" is set to 2.2, "Spike Width Blurring" to 5.0, "Radius" to 90% and the "Ring Color Spectrum" was used for the color gradient (it was selected from the pop-down menu available from the yellow triangle beside the gradient slider).
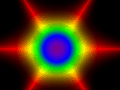
In this second example the "Spike Sharpness" was modified to 2.6 and "Radius" to 130%.

And in this last example the "Number of Spikes" was set to 65, the "Spike Sharpness" to 4.6, "Spike Width Blurring" to 5.9 and the "Radius" to 177%.
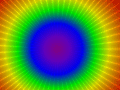
Nebula Effects
A galaxy nebula effect can be created by setting the "Number of Spikes" to 2, the "Spike Sharpness" to 6.8, "Spike Width Blurring" to 1.4 and the "Radius" to 200%. The default white to blue to purple color map was used:

Number of Spikes
Parameter Description: Sets the number of spikes emanating from the origin. Set the value to 0 to get glow-only effects. Parameter Range: 0 to 100 Left image: 6 spikes
Right image: 100 spikes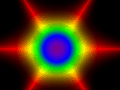
Spike Sharpness
Parameter Description: Sets the sharpness of the spikes. At a value of 1.0 the star is more like a bumpy sphere and as the sharpness is increased near 5.0 and higher the shape of the spikes becomes very predominant. Parameter Range: 1.0 to 10.0. The default is 7.0 which makes nice star glints. Reduce this value to 2.0 to make the star "bloom". Left image: Sharpness = 1.5
Right image: Sharpness = 3
Spike Width Blurring
Parameter Description: Causes the width of each spike to become increasingly blurred and the central core to glow more brightly. Parameter Range: 0.05 to 7.0 on slider, 0.05 to :in type-in box. Left image: Blur = 4
Right image: Blur = 15
Radius
Parameter Description: Sets the radius of the star element relative to size of output window. Parameter Range: 1% to 200% on slider. Type-in box: 1% to infinity Left image: Radius = 100%
Right image: Radius = 300%
Angular Offset
Parameter Description: Rotates the star effect about its origin. Parameter Range: 0 to 360 degrees. Left image: 0 angular offset
Right image: 30 degrees offset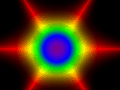
Color Gradient
Parameter Description: Allows a custom color gradient to be applied to the rays and glow in the radial direction. Parameter Range: Gradient position 0 maps to the origin of the star and position 99 maps to the far outer radius of the star. Left image: Uniform white color
Right image: Reflex Color Spectrum from pop-down menu.
Color Gradient Control
The "color gradient control" is one of the most important aspects of making interesting and varied lens flare effects. Press the small yellow triangle to access the pop-up menu shown below. From this menu you can load in pre-defined color maps from disk, save the current color map out to a disk file, edit the existing gradient on a much wider dialog box, and reset the current color gradient to one of several pre-set patterns.

This is one of the most flexible and powerful lens effect elements in this package. It can be used to simulate various types of common lens effects. Adding a streak element will default to a simple purple line, but through creative or random setting of the 10 parameters you can get a wide range of effects.
The following are some simple examples of the variety of output from this one element. Keep in mind that multiple different lens flare elements can be layered together to make more complex effects.







Notes:
- You can get an ultra wide purple region by setting the "Streak Width" parameter to 90%.
- To prevent aliasing of very thin streaks, set the "Streak Width" parameter wider (like 3% or 4%).
- To start using a "blade with streaks" effect, start off by using 8 blades and 4 streaks per blade.
- Most anamorphic lens exhibit a horizontal blue streak through the center of the flare and most video camcorders exhibit a reddish vertical streak through the center of the flare. Technically, if you wish to simulate an anamorphic lens then also set the "Anamorphic Stretch" factor to 2 on the "Global Parameters" panel.
Anglular Offset
Parameter Description: Rotates each streak clockwise. Parameter Range: 0 to 360 degrees. Left image: 45 degrees clockwise rotation.
Right image: 0 degrees rotation.
Angle Randomness
Parameter Description: This randomizes the circular location of a streak. It is best used when the "Number of Blades" and "Number of Streaks Per Blade" is set above 1. Parameter Range: 0 to 100%. 0 will produce no randomness effect. Left image: 0% angle randomness (100% streak length, 3% streak width, 200% intensity, 3 streak per blade, 8 blades, 46% blade width). Right image: 45% angle randomness. 
Streak Length
Parameter Description: Scales the length of the streak. Parameter Range: 0 to 300% Left image: 100% length scale (no change).
Right image: 50% length scale (scale by 0.5).
Length Randomness
Parameter Description: Scales the length of the streaks randomly from 0 to 100%. Best used when "Number of Blades" is greater than 1. Parameter Range: 0 to 100%. Higher numbers increase the randomness. Left image: 0 length randomness
Right image: 100% length randomness.
Streak Width
Parameter Description: Scales the width of the streak wider. Parameter Range: 0 to 25% on slider, 0 to unlimited (such as 100.0) in the type-in. Left image: Default 2% streak width.
Right image: 25% streak width.
Intensity
Parameter Description: Increases the intensity of the streak effect. Parameter Range: 0 to 200% on the slider, unlimited range on the type-in. Left image: 100% intensity.
Right image: 300% intensity.
Number of Blades
Parameter Description: A 'blade' can be considered an equal bisector of the 360 rotation range that a streak has divided by this "Number of Blades" parameter. If you set this to 8, and the "Number of Streaks Per Blade to 1", then you will get an 8 pointed streak. Parameter Range: 0 to 100 on slider, unlimited in type-in. Left image: 8 blades, 4 streaks per blade.
Right image: 4 blades, 4 streaks per blade.
Number of Streaks Per Blade
Parameter Description: This defines how many thin streaks will be concentrated within one "blade". The "Number of Blades" parameter (see above) divides the 360 degree rotation range into an equal number of blades, then the "Number of Streaks Per Blade" further sub-divides each blade into a number of visible streaks. Parameter Range: 1 to 100 on slider. Left image: 8 blades, 4 streaks per blade.
Right image: 8 blades, 5 streaks per blade.
Blade Width
Parameter Description: Once the 360 rotation range has been broken into an equal number of blades, this parameter allows the arc-width of each resulting blade to be scaled by this "Blade Width" parameter. Parameter Range: 1% to 100% on the slider. Larger numbers make the blade width wider. Left image: 8 blades, 4 streaks per blade, blade width 50%.
Right image: 8 blades, 4 streaks per blade, blade width 60%.
Color Gradient
Parameter Description: Allows a custom color gradient to be applied to the streak's blades in the radial direction. Parameter Range: Gradient position 0 maps to the origin of the streak's center and position 99 maps to the far outer radius of the streak. Left image: "streak_star_petal.lnz" library file.
Right image: "streak_blue_sun_flares.lnz" library file.
Color Gradient Control
The "color gradient control" is one of the most important aspects of making interesting and varied lens flare effects. Press the small yellow triangle to access the pop-up menu shown below. From this menu you can load in pre-defined color maps from disk, save the current color map out to a disk file, edit the existing gradient on a much wider dialog box, and reset the current color gradient to one of several pre-set patterns.






































