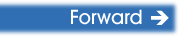| You are here: Home » Products » PolyTrans-for-Maya |

PolyTrans-for-Maya - Export Option Descriptions

PolyTrans-for-Maya - Export Option Descriptions
The most recent documentation for the PolyTrans-for-Maya export options dialog box can be found in the demo version of the software.
The following sections describe the options on the Maya to PolyTrans dialog box. This dialog box controls how the scene geometry is converted from the Maya software into the PolyTrans software, after which point the selected export converter will be executed:
The export process proceeds as follows:
- The user loads in the PolyTrans-for-Maya plugin module via the plug-ins manager dialog box. This is displayed in Maya through these menu items: Window/General Editors/Plug-In Manager. On this dialog box enable the checkmarks beside the ptio.mll plug-in listing; this it the PolyTrans plug-in module for Maya.
- To display the PolyTrans-for-Maya import/export converter dialog box, type pt in the Maya command line.
- Click on the 'Export' tab located just above the list box containing the import/export converters:

- If you wish to modify the export options prior to starting one of the export converters then press the Export Options button located below the listbox. The Maya to PolyTrans dialog box will appear. These options control how the scene data will be exported from the Maya internal database to the PolyTrans internal database. Press Ok to continue.
- Click on one of the export converters listed in the listbox. A filename selector will appear with which you can choose the exported filename.
- After the filename selector goes away, the scene data is sent from the Maya internal database to the PolyTrans internal database.
- The corresponding PolyTrans export converter DLL is then loaded and executed. The data will then be exported from the PolyTrans internal database to the export file converter.
This dialog box controls the transfer of data from the internal Maya database to the PolyTrans internal database.

Polygon Meshes
If this checkbox is checkmarked then mesh geometry will be exported from Maya.Mesh Normals
If this checkbox is checkmarked then vertex normals will be exported along with the mesh geometry.Texture Coordinates
If this checkbox is checkmarked then (u,v) vertex texture coordinates will be exported along with the mesh geometry.Vertex Colors
If this checkbox is checkmarked then all the colors assigned to each and every vertex will be exported along with the mesh geometry.Vertex colors can only be viewed in the shaded view windows of Maya, and only when the following series of steps are taken:
- Go into shaded mode by selecting Shading/Smooth Shade All from the view menu.
- Select the "Display/Custom-Polygon-Display/Square-Box" menu item from the main menu.
- On the Custom Polygon Display Options dialog box select these options:
- "Objects affected" = All
- "Color in shaded view" = check marked
- "Color material channel" = None
- Press "Apply" button on the Custom Polygon Display Options dialog box.
Skinning Weights
Enabling this option will turn on one of the most complex aspects of the PolyTrans-for-Maya export process, that of being able to export skinning weights associated with mesh data."Mesh skinning" is the process of deforming a single skin mesh with a skeleton or any hierarchical set of transform nodes. The contribution of each bone of the skeleton to the deformation of a vertex in the mesh is controlled by vertex weights.
Maya rigid or smooth blending deformation techniques are supported.
Only skinned meshes are supported for export, not skinned NURBS surfaces or skinned curves.
Typical destinations for skinned meshes are 3dsmax, CINEMA 4D, Softimage, U3D, COLLADA, FBX and DirectX.
Optimize Vertex Normal List
Optimize uv Texture Coordinate List
Optimize Vertex Colors List
These options determine if redundant vertex normals, uv texture coordinate and/or vertex colors will be removed from the exported Maya polygon mesh data after it has been sent to the internal PolyTrans database. These options are all enabled by default.
** Disable these options if exporting mesh morph targets. ** These options will most likely change the order of the coordinate lists and likewise the order of the index lists. Normally this is not a problem in scene conversion, but it can be a problem when mesh snapshots are being exported as morph targets (such as sending morph targets to Lightwave or SoftImage).
Output NURBS Surfaces as Polygon Meshes
The PolyTrans software includes the ability to export trimmed NURBS surfaces (in pure form) to such file formats as IGES, Renderman RIB and SoftImage. PolyTrans also includes the ability to export a polygonalized version of a trimmed NURBS patch to all supported export file formats.If this checkbox is un-checkmarked then trimmed NURBS surfaces will be transferred from the Maya internal database to the PolyTrans internal database from where they can be exported to file formats such as IGES, Renderman RIB and SoftImage.
If this checkbox is checkmarked then the export module will ask Maya to convert the trimmed NURBS to a triangle mesh which will be subsequently output to the PolyTrans database. Thus, all NURBS will be exported as triangles.
NURBS Trim Curves
If the above option is disabled (pure NURBS output enabled) then this checkbox determines whether trim curves will be output to the PolyTrans database along with the parent trimmed NURBS surfaces. Trim curves define the outer boundary of a NURBS patch as well as specifying internal trim holes and islands.Materials
If this checkbox is checkmarked then materials will be exported along with any associated texture maps.Delete Unreferenced Materials
If this option is enabled (checkmarked) then only materials which have been assigned to one or more objects will be exported. If this checkbox is disabled then all materials will be output regardless of whether they are assigned to an object or not.Enable 'Alpha Channel' Modulation
If a texture bitmap image includes an alpha channel (a 32-bit RGBA bitmap) then Maya will automatically use the alpha channel as the transparency of the bitmap; in other words, if the alpha value of a texture pixel is high then the texture map will appear opaque when applied to a material but as the alpha value of a pixel approaches 0 then the opacity of the texture map will decrease (it will become more transparent). This method is often used for decal texture mapping in which parts of the texture map are to appear transparent (around the decal).If this option is enabled then it is assumed (during export) that Maya adhears to this usage of an alpha channel/matte for each texture. As such, the PolyTrans/NuGraf alpha channel modulation method will be enabled. This will allow PolyTrans/NuGraf to simulate this method of texture transparency.
If this option is disabled then alpha channel modulation will be disabled in PolyTrans/NuGraf. Thus, the alpha channel of the texture map (the A of the RGBA texture) will be ignored.
Cameras/Lights
If this checkbox is checkmarked then lights and cameras will be exported.Clamp Maximum Light Intensity
This type-in box allows you to clamp the maximum light intensity exported from Maya. There have been cases where light intensities in a Maya scene are much larger than the nominal 0.0 to 10.0 range and thus cause the scene to look completely white in the destination program (because lights are unusually exported in the intensity range 0.0 to 1.0 for many programs). Enabling this checkbox and setting the type-in box will cause all light intensities to be capped at this value should they be larger.Object Hierarchy
If this option is enabled (checkmarked) then the hierarchical relationship of objects in the scene will be exported.Output Branches with No Geometry
If this option is enabled (checkmarked) then any branches of the hierarchy which have no geometry at their leaf nodes will be output. For example, if you have a hierarchy of empty grouping nodes or IK nodes followed by locators at the leaf positions, then enabling this option will allow these empty branches to be output (including animation on the nodes). If this option is disabled then empty branches will not be output.

Output Explicit Rotational Pivot Points
If this option is enabled then the rotational pivot point of an object will be output along with its geometry and (optionally) its animation. The animation will be modified so that it is relative to the pivot point of the object.If this option is disabled then a null pivot point will be output for the object (with a center of (0,0,0)) and instead the rotational pivot point will be embedded into the animation curves exported from Maya to PolyTrans. This is the default option.
Which option should you use? By default the explicit pivot points are not output because it can possibly lead to slightly simpler export files because all the pivot points are unity (0,0,0). However, if you need to perform additional animation work in the destination 3D software package then you will probably want to enable this option so that the pivot points remain in their original locations as there are in Maya.
Note: the playback of the animation with and without this option enabled will be identical in the destination program because it all bubbles down to the same mathematics once all the transforms are applied.
Flip from 'Z' up to 'Y' up Coordinate System
By default Maya uses the 'Y' up coordinate system but in some cases a user will wish to reorient a scene so that Z axis is up instead. Since PolyTrans/NuGraf uses a Y-up default coordinate system, you can enable this option to flip the scene from Z-Up to Y-Up.
These options control the export of object and camera animation data:

Global Animation Export Enable
If this option is enabled (check marked) then all of the animation options can be accessed. Turning this option off (disabled) is a simply way to quickly disable all animation export from Maya. This option is disabled by default because animation export increases the export time due to the matrix resampling that must be done at each frame.Object Animation
If this option is enabled (check marked) then object animation will be output. The definition of "Object Animation" is changes to the object's location, orientation or size based on explicit changes to the object's transformation matrix. Thus, if the transformation matrix of an object changes from frame to frame, and that matrix represents the animation for the object, then that animation can be converted to explicit scale, rotation and translation keyframes lists for other animation packages. Please refer to the How & Why Animation is Exported from Maya section about how the matrix animation is turned into keyframe animation during the export process. ** Please be warned about cases where there is skew or mirroring in the transformation matrices. The PolyTrans exporter will print warning messages if these rare cases occur. Matrices with skew or mirrors in them cannot have the skew or mirror animated in other packages since traditional animation file formats only allow for scaling, rotation and translation attributes to be animated.Camera Animation
If this option is enabled (check marked) then camera animation will be output. The definition of "Camera Animation" is changes in the camera's explicit location, look-at location, roll vector (up direction) or field of view. Animation on a path is not supported unless you make the animation into explicit animation curves.Animation Sampling Options
As described in the How & Why Animation is Exported from Maya section, Maya's potentially complex animation data is converted to the simpler scale, rotation and translation of other software packages by matrix decomposition and resampling. The options in this section control how this process is achieved.Frames Per Sample
This value defaults to 1 meaning that the Maya transformation matrices will be sampled at every keyframe, resulting in one keyframe of animation data for every frame to output. If this value is set to 2 then keyframes will be output for every other frame of animation data. And so forth. This value basically allows you to set the sampling frequency of the animation inside Maya.Sample Only At Maya Key Locations
If this checkbox is enabled then the new samples will only be taken where there is existing Maya keyframes only. No intermediate keys will be sampled.Output one file per frame
If this option is enabled (check marked) then multiple sequentially numbered static files will be output rather than a single file with keyframe animation defined. Each file will represent the contents of the static Maya scene evaluated at the corresponding frame number. For example, if you have character morphing from pose # 1 to pose # 2 over 10 frames then you can use this option to export 10 sequentially numbered Wavefront .obj files (as an example), with each .obj file representing the morphed pose at each frame time.Notes:
- This option does not work for the Okino .bdf file format because the .bdf format is a direct snapshot of the internal Okino database and does not partake in the normal exporter mechanism.
- You will be asked to disable any animation-enable options on the exporter options dialog box. For example, if you enable this option and export to DirectX format then you should disable the "Convert and Output Animation Data" on the DirectX export options dialog box.
- If the "Frames to Output" option is set to "Time Slider" then 1 file will be output for each and every frame as defined by the limits of the time slider in the Maya user interface. If the option is set to "From/To" then the frequency of files generated will be set by the " Frames per Sample" type-in box; for example, if the "Frame Per Sample" is set to 5 then files will be generated every 5th frame of the frame range.
Perform keyframe reduction
Due to the method in which the matrices are decomposed into explicit scale, rotation and translation keyframes lists, one keyframe per frame, the exported keyframe animation lists can have an overabundance of keys defined. If this option is enabled then an algorithm will be applied to the new exported keyframe lists to reduce the number of redundant keys. The type-in values determine the threshold criteria for keeping or removing a key from a list. If this option is disabled then no keyframe reduction will be done. If you want very accurate animation export then do not enable this option, or else keep the threshold values at minimum values to keep the degree of reduction low.Distance Threshold
This numeric value indirectly controls how many redundant keyframes are to be removed from the re-sampled keyframe list. It is applicable to the following types of keyframe lists: translation, scaling, Euler rotation and path translation. Higher values will cause more keyframes to be removed. This value is the maximum ‘distance’ the new keyframe list is allowed to deviate from the original re-sampled keyframe list. Take for example a sphere that is animated along a path; if this threshold value is set to 0.5 distance units (which is the default) then redundant keyframes of the animated path will be removed until such point that the sphere begins to deviate by more than 0.5 units from its ‘ideal’ location. In other words, if the value is set to 0.5 then you are guaranteed that the new reduced keyframe list will move the sphere along the same path in space, except that the sphere is allowed to deviate by 0.5 units from its original path. Smaller numbers will make the sphere adhear closer to its original path, but at the expense of retaining more keyframes.Angular Threshold (degrees)
This is the same as the previous numeric value except that it applies to reduction of quaternion and Angle/axis rotation keyframe lists. The value is measured in degrees. For example, if set to 5.0 (the default) then redundant keyframes will be removed from a keyframe list until such point that a rotation angle begins to deviate from its ideal angle by more than 5 degrees. Small numbers (such as 1.0 and 0.5) will cause less deviation and more precise rotation conversions, but at the added expense of retaining more keyframes.Force Animation Curves to be Linear
Maya always uses Bezier animation curves internally. However, if you want to use a "linear" interpolation curve then the in-tangent and/our out-tangent for a key can be set to "linear". All this does is to make sure the in-tangent points towards the last key, and/or the out-tangent points towards the next key, thus producing linear interpolation about that key (even though the interpolating curve is Bezier and not linear). When animation curves are sampled and exported from Maya to the Okino scene database, the curves are are made to be Bezier. If you would like the exported curves to be stored in the Okino scene database as pure linear animation curves, and not Bezier curves, then enable this option. It will simply set the whole animation curve to be "linear" and to use a linear interpolator.Frames to Output
This radio button set determines which frames will be resampled and output via PolyTrans.Time Slider (Frames)
The frame selection will be chosen from those shown on the Maya user interface.From # to #
The frame selection will be chosen by the two user specified values. Animation will be resampled and output from the first to last frames.